Tracking Messages
Message tracking is enabled at the server level, using the property sheet for the server container. Once message tracking is enabled, Exchange Server keeps a log of all messages transferred to and from the server. Log files are maintained by the System Attendant service on each server. When message tracking is enabled, you can track individual messages by using the Message Tracking Center (MTC), a component of the Exchange System snap-in.
Enabling Message Tracking for a Server
Before you can use message tracking for a server, you must enable it. Right-click a server in System Manager and choose Properties. On the General tab of the property sheet, select the Enable message tracking option. Exchange informs you that to track messages, you must first grant read access to the share at \\servername\\servername.log for any users that need to perform message tracking. You can also use options on the General tab to automatically remove log files after a certain number of days (which helps keep them small) and change the location of the log file itself.
Once message tracking is enabled for a server, all messages transported by that server are noted in the message tracking log. You’ll use the Message Tracking Center to search the log.
Using the Message Tracking Center
You launch the MTC by first navigating to and selecting the Message Tracking Center container in the Exchange System snap-in, as shown in Figure 26-15. You can search for messages by the message ID, sender, server, recipients, or message dates (or a combination of any of these). Note, however, that you must specify the server on which you want to search.
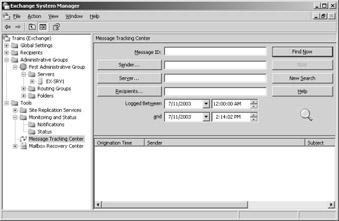
Figure 26-15: Navigating to the Message Tracking Center container.
| Tip | Every message transferred in an Exchange organization has a unique ID that includes the name of the originating Exchange server, the date, and a long series of digits. Choosing this option is best when you want to track one specific message, such as a test message that you create. You can find the ID for any message by viewing the properties of a copy of the message in a mail client. |
Fill in the information or click any of the buttons to the left of the fields to browse for objects like users or servers. After you enter your criteria, click Find Now to perform the search. Figure 26-16 shows all messages that were sent to Jim Hance.
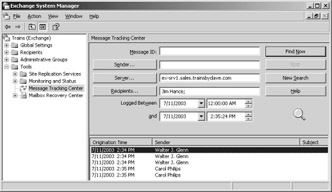
Figure 26-16: Message Tracking Center dialog box, showing all messages to Jim Hance.
Once the messages that meet your criteria are displayed, you can open the history of any message by just clicking it. A sample Message History dialog box is shown in Figure 26-17. As you can see, this dialog box displays basic information and a history of the message.
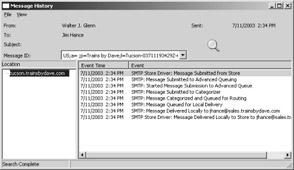
Figure 26-17: Viewing the history of a message.
EAN: 2147483647
Pages: 254