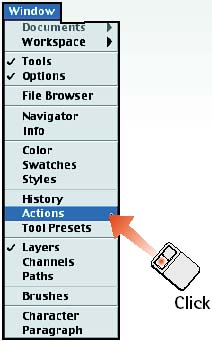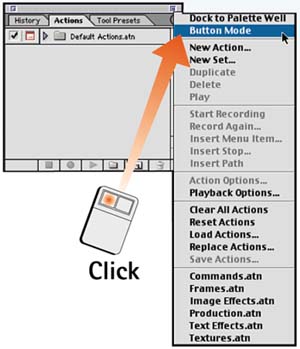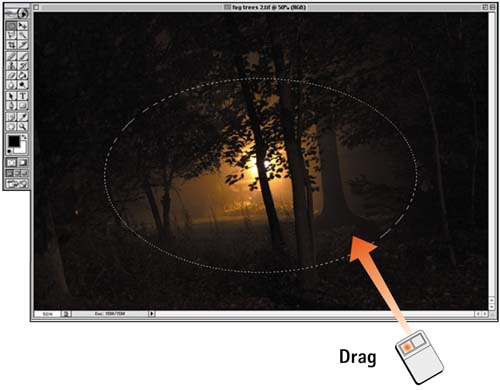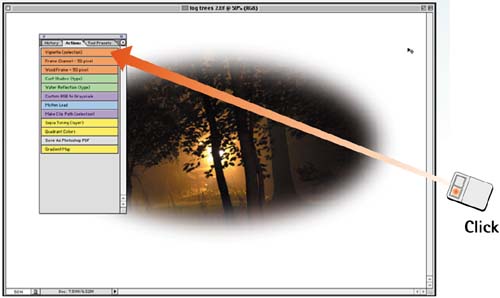Task 7 How to Use the Preset Actions
| Photoshop uses preset scripts called actions to automate repetitive tasks. For example, creating a drop shadow can involve inverting a selection, deleting a background, inverting the selection again, offsetting it, feathering it, and filling it with a transparent fill. Actions allow you to apply multiple steps such as these with a single mouse click. This can save you time especially when you're processing multiple images in the same way. You can view actions in a simplified button mode (which allows for one-click application) and in a more detailed mode (in which you can examine each step in the action). In this task, you'll work in Simplified Button mode. You'll get more detailed information in the following tasks.
|
EAN: 2147483647
Pages: 144