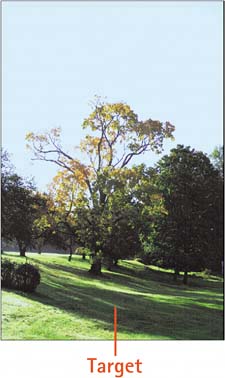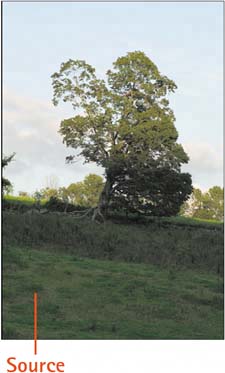Task 2 How to Use the Match Color Command
| The Match Color feature enables you to apply the color characteristics from a source image or layer onto a target layer or file. For example, if you're pulling together a series of headshots from different sources, Match Color can make them look like a more cohesive group, with consistent flesh tones, light temperatures, and color saturation. 1. Launch Match ColorWith the target and source images open, select Image, Adjustments, Match Color. The Match Color dialog box opens. 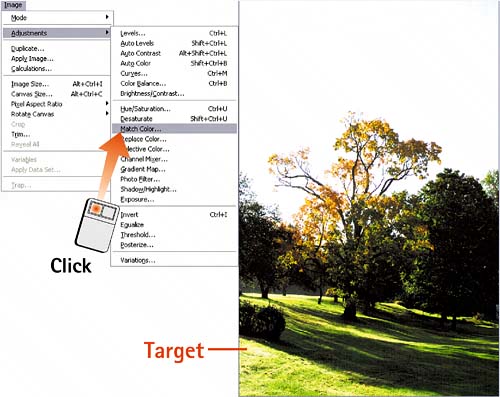 2. Set the Source Layer or FileThe source file or layer sets a correction baseline for color changes that are applied to the target file or layer. Select the open image from the Source pull-down menu in the Image Statistics section. To select a layer from the target image as a source, select it from the Layer pull-down menu. If the Preview check box is enabled, the image shifts color to reflect the source. 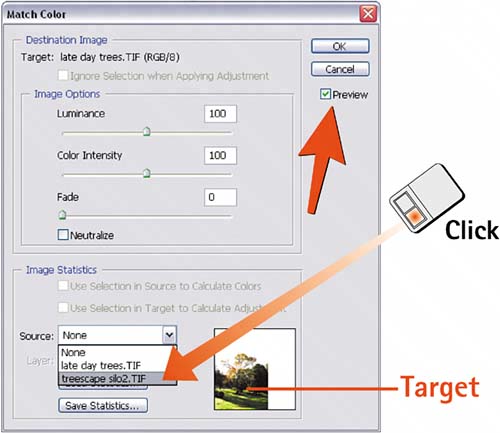 3. Modify LuminanceDrag the Luminance slider to adjust the tonal brightness to suit the subject matter in the target image. 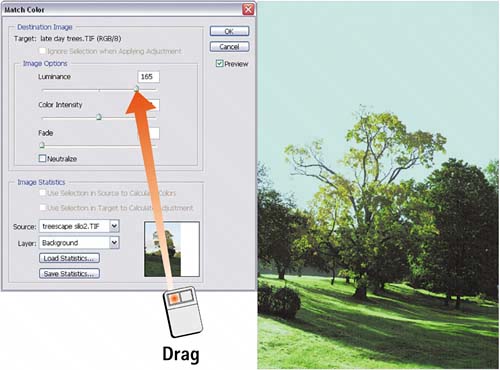 4. Modify Color IntensityDrag the Color Intensity slider to adjust the color saturation in the target image. 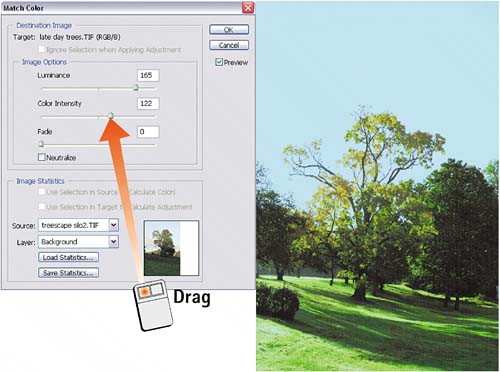 5. Fade the EffectIncrease the Fade slider to reduce the cumulative effect on the target image or layer. You can also enable the Neutralize check box to neutralize any color casts in the image. This option is good if you are making slight color modifications; it works less well in images that have a predominant color or light source. 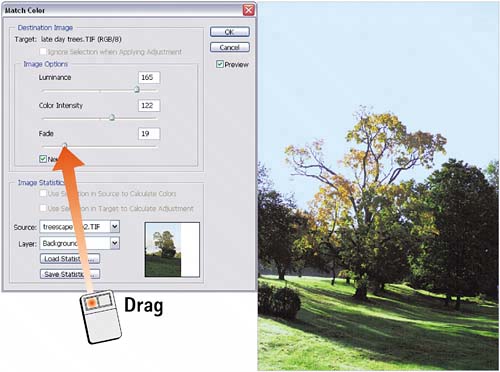 6. Apply the EffectClick OK to close the Match Color dialog box and apply the final effect. In this case, the blown-out sky and harsh highlights of the target image have been tamed, picking up the soft, muted landscape colors of the source image.
|
EAN: 2147483647
Pages: 184