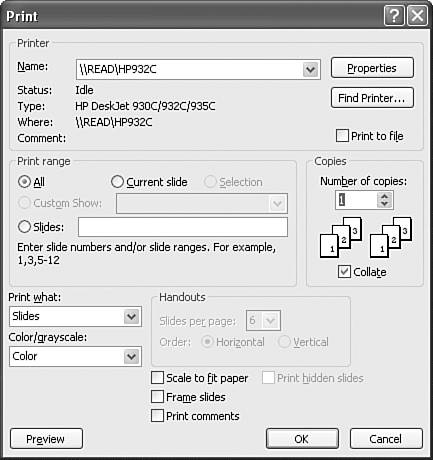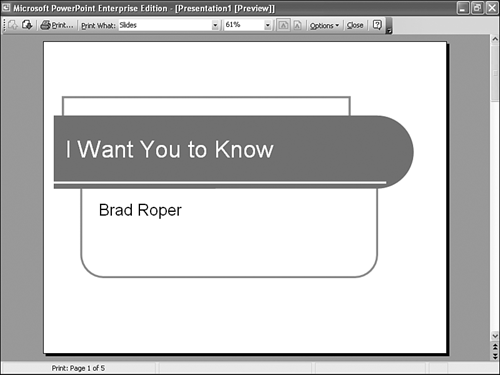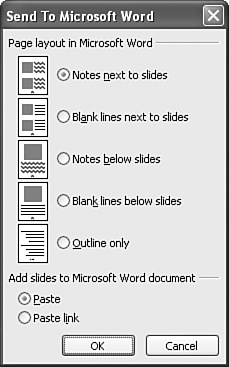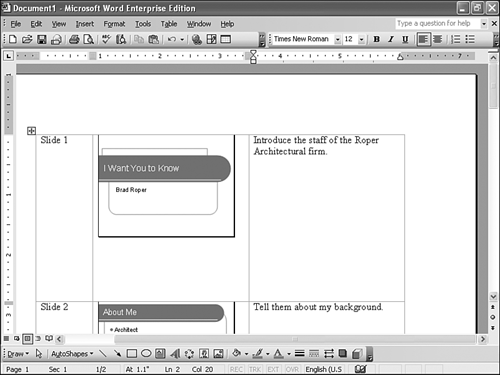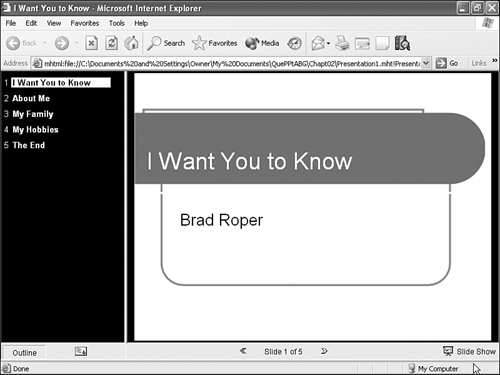Printing Slides from a Presentation
| Generally, your objective in preparing a presentation is to show it to an audience as a slide show. But PowerPoint was originally designed as a means of creating and printing overhead transparencies. Indeed, printing is an often overlooked but useful PowerPoint feature. It's also one of the most abused and poorly used features. Let's talk about how first, and then you can watch me rant and rave at the end of this section. With PowerPoint, you can print the following:
Of course PowerPoint provides several options for printing all these things. Selecting a Printing MethodPowerPoint offers several ways to print slides. To print a slide or slides, you follow these steps:
Another useful approach to printing is to preview the print job so you can see what it will look like before you waste paper and ink. Many of the printing options you normally use can also be accessed in the Print Preview screen. To preview before printing, follow these steps:
You can create attractive and useful handouts, outlines, or speaker notes by sending a slide show to Word. The trick here is to forget the word print and instead follow these steps:
Figure 3.18. When you use the Send to Microsoft Word feature, your slides become images in a Microsoft Word document. At this point you're in Word, and you can edit, save, or print the resulting Word document. To return to PowerPoint, you simply close Word or click the PowerPoint button on the Windows taskbar. To Print or Not to Print?I said I would rant and rave, but I really won't. However, I do hope you'll learn something that will help you be more effective and save a tree or two. First, consider why you want to print a slide show. There are good reasons to do so, but they rarely involve providing the audience with handouts. If you've ever attended a presentation and been given the complete slide show, one slide per page, you understand that this is usually a waste of paper. Some presenters even hand out the pages prior to the slide show. In that case, why present the slide show at all? Turn off the lights and let me take a nap! If you want to provide handouts, choose one of the options of printing several slides per page. Or even better, use the Send to Microsoft Word feature and then add your own comments to the thumbnail versions of the slides or provide a place for the audience members to add their own comments. An even better, more environmentally friendly method for providing handouts is to post the slide show on the Web as a Web-based presentation (see Figure 3.19). Figure 3.19. Publishing a slide show to a Web page can make a presentation readily accessible without wasting paper.
Second, consider the ways printing might be of value beyond providing handouts. The primary use, in my book, is to prepare overhead transparencies of key slides so that in case your equipment fails, you can at least use an overhead projector to show them. And if you don't have an overhead projector, or if the power fails, you can hold up the printed overheads for all to see. That's not ideal, but it's much better than trying to fill your time with a soft shoe routine! Another use for printing is to create and print single-slide posters, signs, or flyers. In short, designing and presenting a slide show is only part of the total presentation. Learning to create useful printed materials is another important part.
|
EAN: 2147483647
Pages: 154