Recovering Mailboxes and Items in Mailboxes
While a deleted item or a mailbox is not exactly a national emergency, the user that is being affected may think it is. Recovering quickly from even simple problems like a deleted message or a deleted mailbox is important for good relations with your user community.
Recovering Deleted Items
When a user deletes an item from their mailbox, the item is moved to the Deleted Items folder. When the item is deleted from the Deleted Items folder, it is moved into the deleted items cache where it is kept for the Keep Deleted Items retention period. By default, this is configured at 14 days for each mailbox database; this is configured for the entire mailbox database on the mailbox database's Limits property page (shown in Figure 16.8).
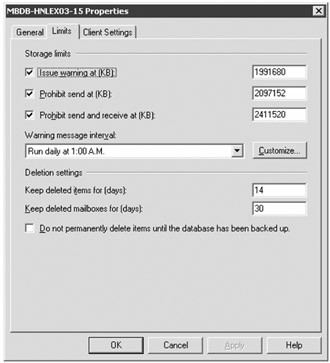
Figure 16.8: Limits property page for a mailbox database.
Once the Keep Deleted Items period has expired, the item is permanently deleted during the mailbox database's online maintenance process.
A user can retrieve something from the deleted item cache using Outlook by selecting the Deleted Items folder and then choosing Tools Ø Recover Deleted Items. This will launch the Recover Deleted Items From dialog box (see Figure 16.9); from here you can select the item you want to recover and then click the Recover Selected Items button on the toolbar. This is the button that has an envelope icon with a small blue arrow on top of it.
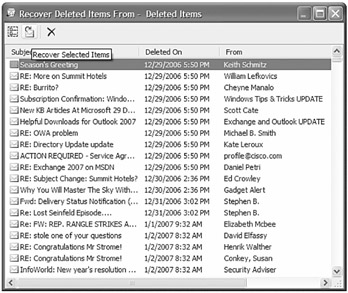
Figure 16.9: Recovering a deleted item
Once the item is recovered, it will be restored to the Deleted Items folder. If the user is in Outlook cached Exchange mode, the item may not reappear locally for a minute or two, so the user should be patient.
There is also a type of delete called a hard delete; a hard delete occurs anytime a message bypasses the Deleted Items folder. This can happen when the user highlights the message and presses Shift+Delete. A hard delete can also occur if a user downloads messages using a POP3 or IMAP4 client and then deletes them from the server. So instead of being able to undelete the message from the Deleted Items folder, you have to undeleted it from the folder from which the message was deleted.
However, if the user hard-deleted the message from their Inbox, the Tools Ø Recover Deleted Items menu choice is not available. To make it available, it requires a little Registry trick. On the client computer, locate the following Registry key:
-
HKLM\ SOFTWARE\Microsoft\Exchange\Client\Options
In this key, create a REG_DWORD value called DumpsterAlwaysOn and set it to 1. Restart Outlook and the Tools Ø Recover Deleted Items should now be available.
If the item cannot be recovered using one of these methods, then the only other choice available to the administrator may be to perform a recovery to a recovery storage group and recover the mail data that way.
Recovering Deleted Mailboxes
Occasionally after a mailbox is deleted, someone comes to the IT department and says that they need it back. This might be because the user did not really leave or there might be something important in the mailbox that must be recovered. By default, each mailbox database is configured with a deleted mailbox recovery time of 30 days. This is configured on the Limits property page (shown previously in Figure 16.8) in the Keep Deleted Mailboxes For (Days) property.
A mailbox can be recovered and reconnected to a user account, but it must be a user account that does not have a mailbox assigned to it already. Mailboxes are reconnected using the Disconnected Mailbox subcontainer of the Recipient Configuration work center in the EMC. When you select this container, you then click the Connect to Server task in the Actions pane to specify the mailbox server on which the deleted mailbox exists.
Figure 16.10 shows the Disconnected Mailbox subcontainer and a list of deleted mailboxes in the results pane. To reconnect a deleted mailbox, highlight the mailbox and then choose the Connect task from the Actions pane.
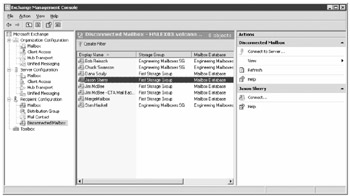
Figure 16.10: Reconnecting a deleted mailbox
When you choose Connect, you will be taken through the Connect Mailbox Wizard. This is very similar to the wizard that runs when you create a mailbox. The Introduction screen asks if this is a user, room, equipment, or linked mailbox. The Mailbox Settings page allows you to specify the user account to which you are reconnecting the mailbox as well as the Exchange alias, the managed folder mailbox policy, and the Exchange ActiveSync policy. This is shown in Figure 16.11.
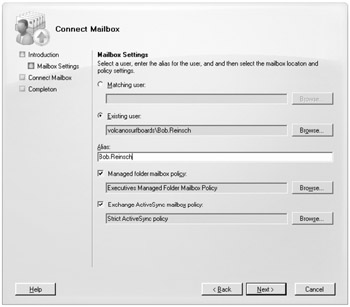
Figure 16.11: Specifying the user account to which the mailbox will be connected
The mailbox reconnection could also have been done from the EMS using the Connect-Mailbox cmdlet. You need to retrieve the mailbox unique GUID, though. This can be retrieved using the Get-MailboxStatistics cmdlet. Here is an example using the Connect-Mailbox cmdlet:
Connect-Mailbox -Identity '' -Database 'HNLEX03.volcanosurfboards.com\First Storage Group\Mailbox Database' -User 'volcanosurfboards\Bob.Reinsch' -Alias 'Bob.Reinsch' -ManagedFolderMailboxPolicy 'Executives Managed Folder Mailbox Policy' -ActiveSyncMailboxPolicy 'Strict ActiveSync policy'
EAN: 2147483647
Pages: 198