Section 6.8. Using Skype
6.8. Using SkypeTo make a call, highlight a contact name in your Contact list, click the green telephone button at the bottom of the Skype application, and you'll hear the phone ring, just like a "regular" phone. The person on the other end of the line will pick up their receiver (or headset) and say, "hello" in whatever language they prefer. You're talking via Skype. Or you're Skypeing, another verbified noun in this new century. This isn't exactly like using a traditional telephone, but it's pretty close to using a computer and any standard Instant Messaging or email application. You keep track of people's addresses, select them when you want to IM or send them email, and initiate some activity. It just happens, with Skype, you're initiating a phone call. 6.8.1. Calling Skype UsersThere are many ways to call Skype users:
The first "person" you should call is the Skype Echo Test lady. Her address is echo123 (type it in the text field). Her lovely accent (the consensus among Skype users is that she's Russian) welcomes you to Skype, lets you record yourself for 10 seconds, then plays those words back to you. If things don't work, she offers troubleshooting tips and points you to more help. Lately, other speakers, including computer voices, have performed the echo chores. Essentially, any place you see a contact name you can initiate a call. Calling is the idea behind Skype, so this makes sense. Figure 6-10 shows the context (right-click) menu on the Contacts page (this is the third method shown in the earlier list of how to call a contact). You can also see in this figure that there are a variety of other interesting choices for a selected contact. Figure 6-10. One of many ways to call a Skype contact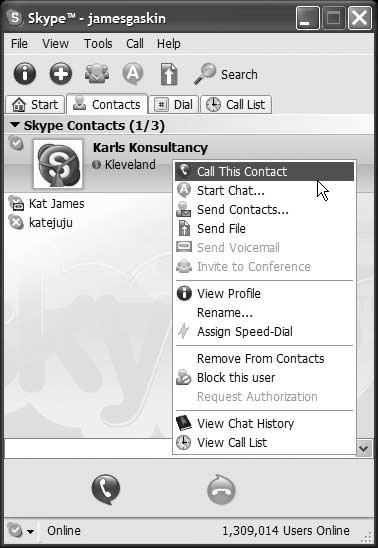 The two contacts below Karls Konsultancy are both offline, which is why their icons are gray (it's hard for you to see the color, but trust me) and marked with an X rather than a check mark. Contact icons also show a clock if they are unavailable, as judged by a lack of keystrokes on their system. If the icon shows a happy face, they are inviting new conversations (called Skype Me). The cassette tape near the top name means voicemail. Skype's speed in updating the contact status of remote icons amazes me. When the status changes on a contact on your system, the icon changes immediately. The largest delay I've seen is about three seconds (testing from one client on SBC DSL to another client on a completely separate network connected through Comcast cable Internet). That "delay" occurred when another 2+ million users were online. Impressive. When you call someone, their contact picture takes center stage on your Skype application window. Your name shows up on the callee's Skype, so they know who is calling. Click the green button with the inset telephone handset to call someone, and click the red button with the handset to hang up. The handset in the red button is horizontal, like it's been hung up already. Even computer-centric systems realize the power of emulating traditional telephone operations. 6.8.2. Chat (Instant Message)It's silly to call the text-messaging component of a phone application "chat," but that's what Skype does. Blame this on Instant Message applications that started calling their products "chat" to make it seem casual and immediate. It is all that, of course, but chat still means talking in the real world. So rarely do the real world and the computer world line up correctly that we shouldn't be surprised anymore. I say this so you won't click the Chat icon and expect to hear a voice. If you don't know about Instant Messaging (IM), text messaging, or cell phone text, ask a teenager. Most teens sit at the computer with a dozen or so IM windows running, following a dozen separate conversations while watching TV and doing their homework. At least that's the scene at my house. Start a chat session just like a call, except choose Chat from the top menu, context menu (the one that appears when you right-click a contact), or Tools menu. Figure 6-11 shows an open Chat window with a session in progress. Nothing too special, yet, with this chat, is there? But notice the icon at the bottom of the right area. The text beside the blank person icon is "Add more users to this chat!" (including the exclamation point). Multi-user chats can become a nice business, sales, or family update tool. You can also add a contact by clicking the icon on the upper left of the chat window. Beside the Add icon on the top left is a Topic icon. You can define topics for easy search and archiving. If you add a topic, the name you give the chat appears on a horizontal menu just below the top menu where the Topic icon sits. Figure 6-11. Skype Chat session in progress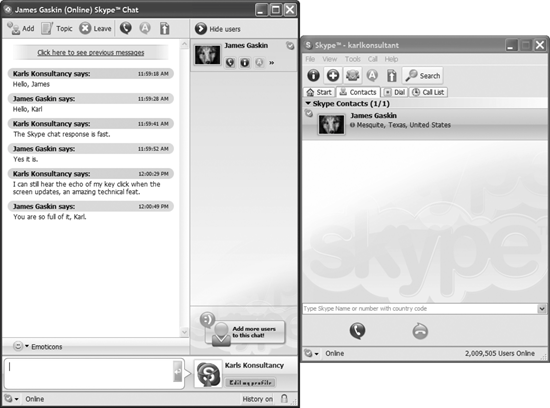 The other icons on the top menu are:
If you hide the users, the chat portion fills the screen and you can see more text at once. File transfers work slowly, but in the background so you can continue working. You can send a file to one person or click the "Send file to everyone" icon so that all people in the chat receive a copy of sent files. When you get tired of typing, you can click the Call icon and continue the chat by actually chatting instead of typing. Or you can click the Leave icon and close the session. When you right-click in the chat area, the context menu offers to Find or Find Again any text you wish. In long chats with multiple people, text search tools save time. Wish you could remember what you chatted about last week? No problem. One of the options for each client is how long to keep Chat history (File Handy as Chat is, there is no current way to connect to other Instant Messaging services. Skype fans are busy trying to make this work with others, but if you can't wait, check out the built-in Gaim offered by SIPphone. 6.8.3. File TransferFiles transfer from you to your conversation or chat partner in one drag-and-drop operation, thanks to Skype. It's not fast, and the file won't transfer unless the recipient accepts it manually, but occasionally handy. You may initiate a file transfer in one of these three ways:
If you start the file transfer using the second or third option in the list, a typical file browser window opens so you can choose your file. Click the Open button to start the transfer. The process isn't fast, and in fact may be painfully slow if the file recipient is behind a router using certain types of security. If the file transfer window says the file is being relayed, it will be, shall we say, deliberate. Figure 6-12 shows a file transfer in progress. While not fast, the file transfer option is handy and works in the background. You can go on talking or using Chat, or just hang up and let the file transfer finish. The manual intervention part happens at the beginning when your recipient accepts the transfer. After that, it putters slowly along without needing attention. Two good features make this bearable. First, the file, just like a Skype conversation, is encrypted. This may be the easiest way to send files with end-to-end encryption on the Internet. Second, the transfer will complete as long as both partners leave the transfer windows open. Even if one partner gets disconnected or turns off their computer, the transfer will pick up where it left off when both parties are online again. Figure 6-12. A Skype relayed file transfer in slow motion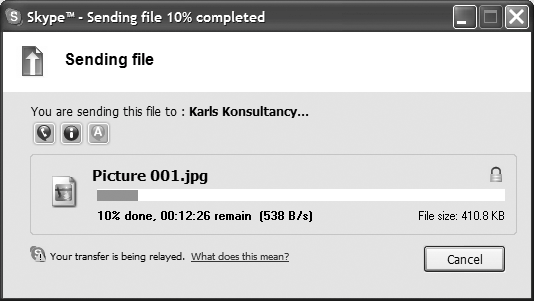 The transfer window, as you can see in Figure 6-12, includes icons to initiate a phone conversation or chat session. Skype nicely warns recipients that files may contain viruses and the like, but you may turn off that warning after the first time. 6.8.4. Client ConfigurationSkype provides more configuration tools than most applications, yet most users don't need to change any of them. The best part is almost every configuration option takes away something that may be annoying, so you can make Skype behave as subtly as you wish. The following images from the Skype-Options pages all show the default settings. When you install Skype, this is how it will be configured. If you make changes and want to undo them later, you can use the following screenshots as a guide. Figure 6-13 shows the General tab, which handles the startup configuration details such as whether to start Skype with Windows and checking for updates. Since Skype updates require a full download of the new client (around 6 MB) each time they increment even a little, I don't know if I want to check each time I log in, but perhaps I might download it after I'm finished to have it ready for the next session. I feel the time settings for the Away and Not Available settings are too short. Five minutes comes quickly when you're looking at papers beside the computer, and it can hint to others that you're not at your computer Figure 6-13. Skype startup settings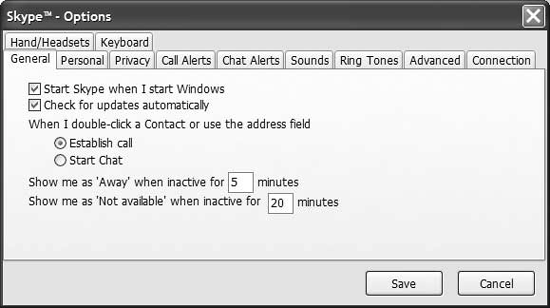 when you probably are. You might try setting the Away option to 10 minutes, and the Not Available option to 12 minutes so people will rightly think you've left your computer. There's not a lot of difference between the two, but Not Available is a stronger warning than Away. The next tab, Personal, does three things, and only one of them is on this page. There are three command buttons on the Personal page:
Figure 6-14 shows the Privacy page, which allows you to define who can call and/or Chat with you. You can also block Skype members you don't want to ever see again (only in Skype, unfortunately, and not real life). The "Allow calls from" section default lets anyone call you and offers two restrictive options. If you add a person to your Contacts, they can call you, just like a white list for email to allow known users to bypass the spam filter. Tightening up to the maximum, you can block anyone you haven't specifically authorized. The same options exist for Chat. Figure 6-14. Controlling who can contact you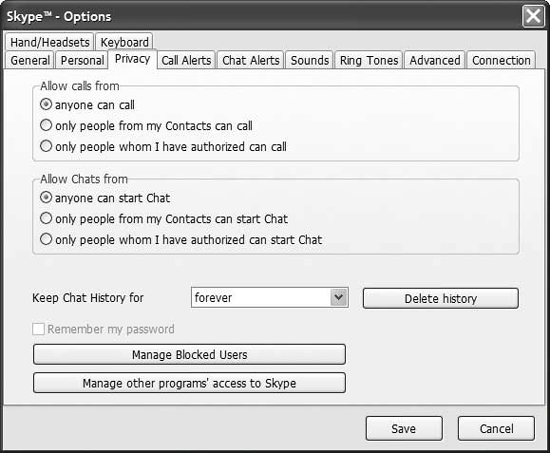 Speaking of Chat, the middle section is where you can decide how long to keep a text file of your Chat sessions. Options include "forever" (as you can see), "not at all," "2 weeks," "1 month," or "3 months." Text takes almost no disk space, so unless you Chat constantly, this shouldn't be a worry. And if you Chat about something important, you can easily find the conversation again (highlight the user, then look under Tools On the other hand, if you do run low on disk space, you can click the Delete history button and clear off some space, or you can clear the history to hide evidence. Users can be blocked from the main Skype application. Right-click the contact name. "Block this user" is toward the bottom of the menu. If you change your mind, click the Manage Blocked Users button and release them from non-Contact status (with the "Unblock user" button). If another program needs access to Skype for communication needs, you can check that status with the last button. Don't worry about this unless a program starts, begins to load Skype, and hangs completely. I like Skype's options in the Call Alerts tab, because they give you good control over how your system responds when called, depending on who calls you. Figure 6-15 shows this page. Figure 6-15. Deciding how bothered you want to be when called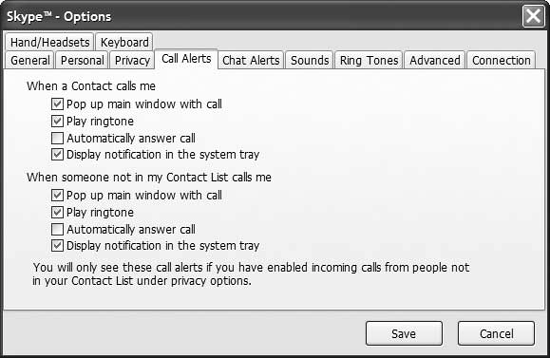 The defaults treat every caller the same, whether you have them listed as a Contact or not. These options work well if you're using Skype in a business situation and want to react to internal calls (Contacts) differently from unknown callers. Remember the section in the Privacy tab that lets you block callers under various circumstances. The last line reminds you of the Privacy settings, which is a nice user touch few other applications remember. One would think the Chat defaults would match those for calls, but they don't. Notice the differences in Figure 6-16. Where calls aren't automatically answered by default, the Chat window opens automatically, which is the Chat equivalent to answering the call. And Skype likes their Chat so much they use the same warnings for Contacts as non-Contacts. Figure 6-16. Chats make more noise by default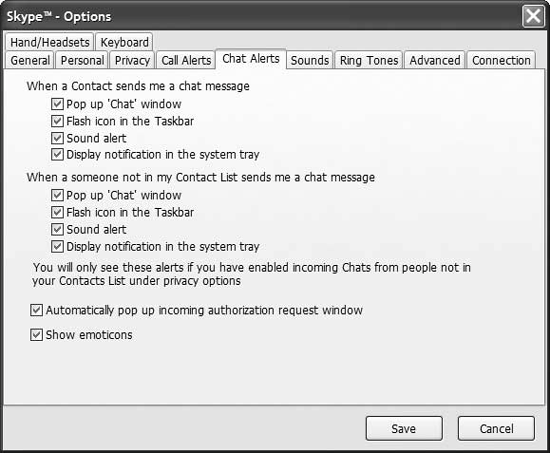 When someone sends a file or starts a Chat, you need to have the request window pop open so you'll notice it. Whether you want to show your emoticons (graphical icons such as the smiley face) is a different story (so 1990s). Skype is an auditory application, and Figure 6-17 shows how noisy it can be. They probably don't need an entire page for this, but here it is. You might not need a sound when you put someone on hold, because it's an action you take, so you should know it's happening. Knowing when the other people hang up could be handy, however, so you don't keep going, "Hello? Hello?" into your headset and start cursing Skype. Even noisier, you can specify the ringtones you like. Figure 6-18 shows you can again segregate Contacts from the unworthy. Any mono WAV file will work in any of these options, although long sounds will mean a large file to load and play. You can find WAV files all over the Internet and inside your operating system, especially if you have a game or three loaded. Figure 6-17. Making noise with every action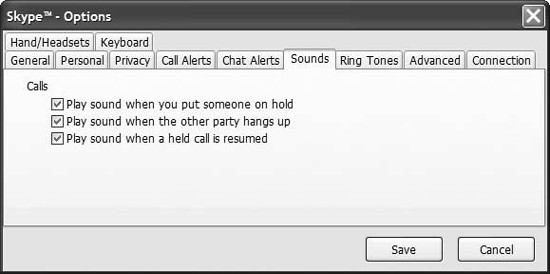 Figure 6-18. More ringtone options than your cell phone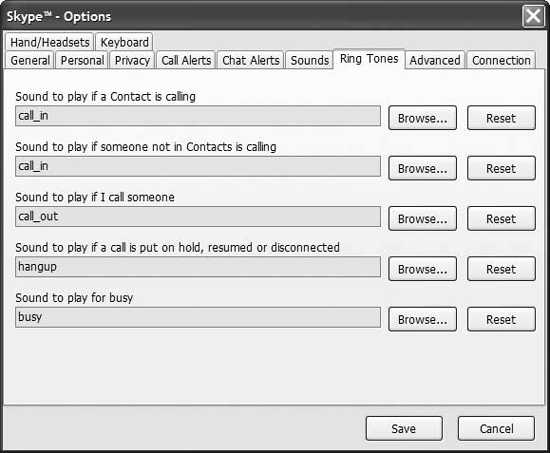 Even more fun, you can use the Windows Recorder (and Macintosh makes it even easier) to record your own sounds. After all, the headset or handset microphone will work pretty well for casual applications, especially if they're spoken words. Note: Sorry, No StereoStereo WAV files will NOT workthey must be one channel only. The default is to provide the same ringing sound for Contacts and non-Contacts. If the difference is important, take a few seconds and find an appropriate sound to aurally mark the difference. All the changes you want to make to the Skype application look and feel are in the Advanced page. Figure 6-19 shows the defaults. Figure 6-19. Choosing the appearance of Skype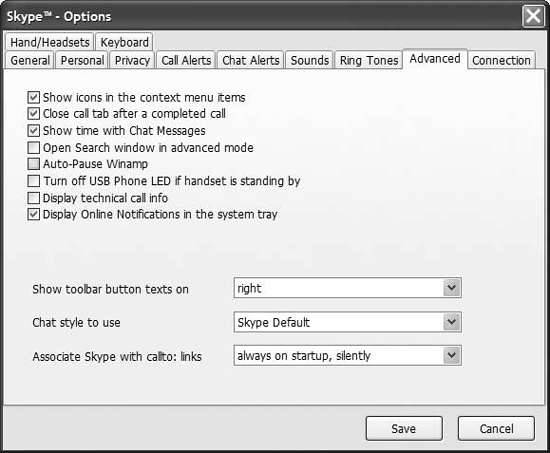 Show icons in your context menu? Most applications don't, but Skype does. If that bothers you, uncheck the first box. I agree with closing the call tab after a call, and showing time in Chat messages. That's particularly handy if you keep and refer to your history files at all. The default for Search is to open in basic mode, but that never offers enough options for me. I would change the fourth line to "Open Search window in advanced mode". I really appreciate the fifth option, which is slightly highlighted and is called Auto-Pause Winamp. If you play Internet radio stations through Winamp (I do quite often), Skype will pause Winamp when a call comes in. Some luxury cars automatically mute the radio when the car phone rings, and this offers the same consideration. The middle drop-down box option on the lower-right of the page lets you change the Chat style. Your other choice is the type of chat listing used by IRC (Internet Relay Chat). Chat programs have been around for a long time, and if you're used to IRC, Skype accommodates you. Unless you have two telephone applications on your computer, the last option won't matter. If you do have another application, you can tell Skype to defer to the other program by telling it to never respond to a programming command (callto:). If you have a firewall problem, the Connection page will become too familiar. Figure 6-20 highlights the random port number that is assigned to this computer when Skype is installed. Skype's technical answers page is www.skype.com/help/faq/technical.html. There you will read that all TCP ports above 1024 (outgoing only) should be left open for Skype, and all UDP ports outgoing, and answering incoming packets through those ports, should also be opened. With a business firewall configuration, that's difficult, because businesses want ports blocked (home and small business users will have little trouble unless they have an advanced router). The more outgoing ports open, the easier your Skype will have finding and communicating with other Skype users. As a second choice, port 443 (in the text box) should be opened along with checking the box to use Port 80 as an alternate as well. Port 80 is always open, since that's the default port for web browsers. The rest of the page about proxy detection and authentication won't matter for homes and small offices with low-end routers because Skype will handle all this automatically. If your installation is in a business, your network administrator may have to help you with the proxy details. That is, if your business allows Skype, because many businesses don't. Shh. Figure 6-20. A page of aggravation if your calls don't get through your firewall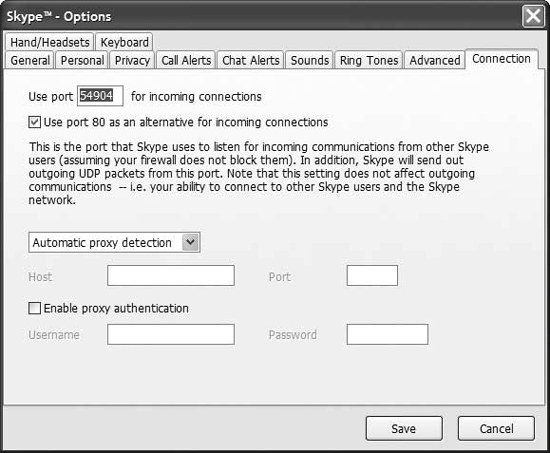 More sound options are shown next, in Figure 6-21, but these sounds cover your ability to hear or be heard. Each drop-down option will show the name of the actual sound hardware used in your computer. For one of my machines, it's ESS Maestro. For another, it's SiS 7018 Wave. Your computers will have different names, but unless you work with sophisticated audio hardware or programs, the Windows default device will be your best choice. Every good program offers hotkeys or special key combinations to speed certain functions. A good hotkey can save you a lot of mouse crawling. Figure 6-22 shows the hotkeys that Skype includes. The default for these hotkeys is off. Since good programs offer hotkeys, the good hotkey choices may already be taken on your computer. If not, you can use their suggestions or create your own hotkeys. Every hotkey used can give your mouse wrist a rest and can be performed faster than using the mouse. And they are more accurate, since you don't have to worry about positioning a cursor exactly on a menu item. Figure 6-21. Choosing the sound conduit for Windows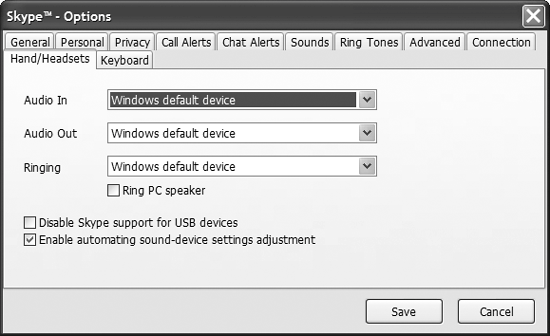 Figure 6-22. Key strokes to rest your mouse Few items in your Skype application can't be modified, enabled, or disabled. The more application control you have, the more you will feel comfortable with that application. Skype should be one of your most comfortable applications, once you get the settings the way you like them best. |
EAN: 2147483647
Pages: 102
 Options
Options  Privacy tab). You can keep your chat history forever (the default), two weeks, one month, or three months. You can also choose "no history and trust your memory. This page also offers a Delete history button.
Privacy tab). You can keep your chat history forever (the default), two weeks, one month, or three months. You can also choose "no history and trust your memory. This page also offers a Delete history button.