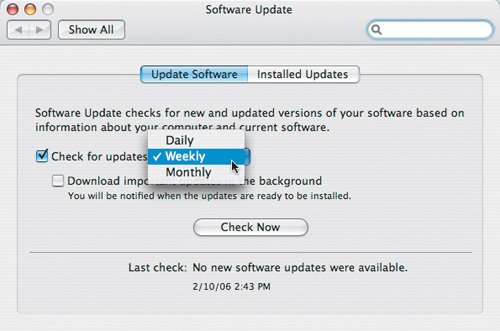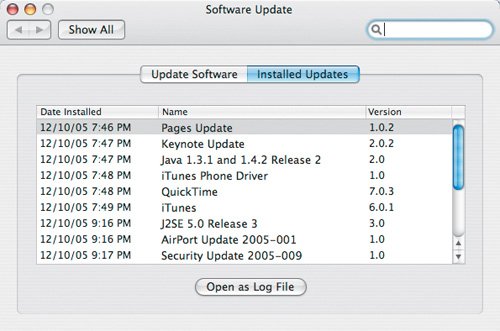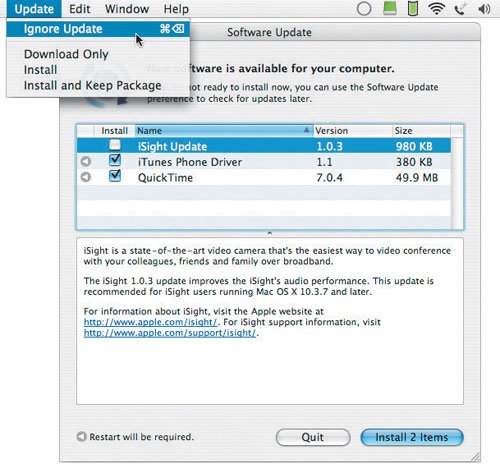Software Update
| Mac OS X is a very complex operating system, making it nearly impossible to be perfect. Apple tried to catch most of the bugs before shipping Tiger, but problems are bound to crop up that Apple didn't anticipate. That's where Software Update comes in. Software Update checks for OS and Apple application updates, but not for updates to applications made by other companies, like Adobe and Quark. The updates address bug and security fixes, application performance, and new features. Setting an Update ScheduleThe Software Update application checks for new updates weekly. You can set it to check for updates daily or monthly, or to check only when you tell it to. Changing Software Update's schedule only takes a few steps.
Tip If you want Software Update to run at 10 a.m. every Wednesday, at 10 a.m. on a Wednesday choose Weekly from the "Check for updates" menu, and then click the Check Now button. How often Software Update checks for new Apple updates is up to you and your workflow. If you want to make sure that you always have the latest updates from Apple, checking daily is fine, but most designers prefer to check weekly. A weekly check is less likely to interfere with your client projects, but there may be times when you get your updates several days after they are released. If you prefer to check for updates manually, just uncheck "Check for updates" in the Software Update preference pane. To check for updates manually, choose Software Update from the Apple menu. Checking for updates manually gives you the luxury of installing the latest updates when it doesn't interfere with your work schedule. On the other hand, if you aren't good at remembering to check, you are likely to fall behind and miss important bug fixes, enhancements, and security updates. I choose to update manually because I know that I will remember to check on a regular basis. Software Update, whether run manually or automatically, will show you a list of available updates to both Mac OS X and any Apple software you have installed (Figure 9.20), such as Safari, Mail, and Keynote. If you don't want to install a specific update in the list, just uncheck its box. Click the Install button to start downloading the updates. Some updates require your administrator password before they install, and some may need you to restart your Mac when they are finished, so be sure to plan your updates so that they don't interfere with your schedule. Figure 9.20. Uncheck the boxes for any updates you don't want to install before clicking the Install button. If you don't have an iSight camera, for example, there's no need to download and install the iSight updater.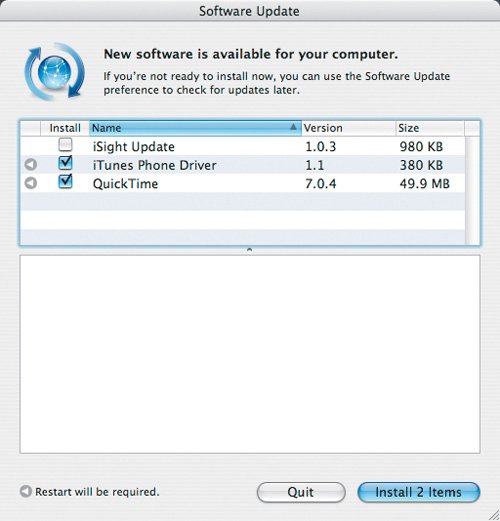 You can also check to see which updates you have already installed; this can help your consultant or IT department locate the source of any system problems you may have (Figure 9.21). To see the list of installed updates, along with the date, time, and version number, do this:
The first column in the list shows you the date and time the update was installed; the second column lists the update name; the third column shows you the update version number. Hiding Updates You Don't NeedIf you don't have an iPod, there's no need to see all of the iPod updates every time Software Update runs. Luckily, you can disable specific updates so they don't show in the update list. If you run Software Update, and there aren't any updates available, you won't be able to disable anything. If updates are available, however, here's how to hide the ones you aren't interested in:
If you change your mind and decide you want to install an ignored update, you'll have to take a quick trip back to Software Update.
Resetting your ignored updates is an all-or-nothing deal. If you have five ignored updates and want to add only one of them back to your updates list, you have to add all ignored updates back, and then reselect the ones you want to ignore. Updates for Non-Apple ApplicationsApple isn't the only company that issues periodic updates to its applications. Companies like Adobe and Quark also issue new updates that include bug fixes, new features, and security patches for their applications. These updates, however, do not appear in Apple's Software Update. Adobe has an update checker for its applications. You can find it in any Adobe application by choosing Help > Updates from the menu bar. QuarkXPress 7, on the other hand, does not include an option for checking for updates. For applications that can't check for updates, you have to go to the company's Web site and check for yourself.
|
EAN: 2147483647
Pages: 107