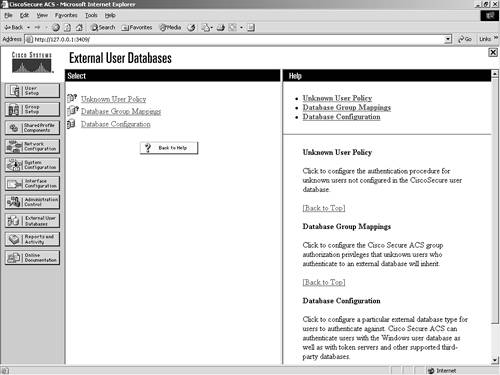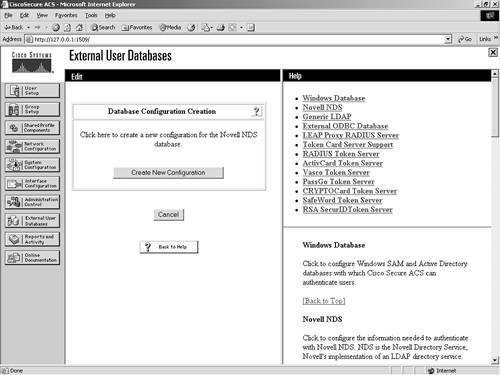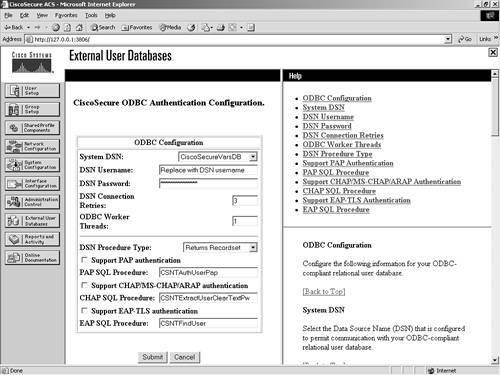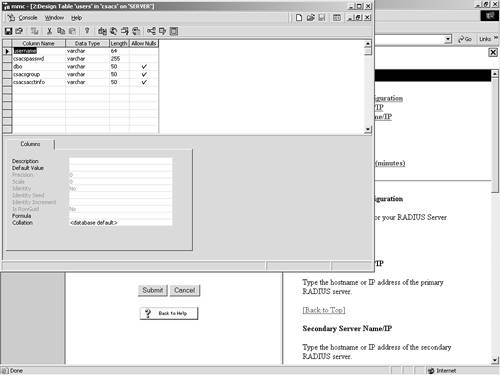External Database Configuration
| For most database configurations, Windows NT/2000 databases excluded, ACS supports only one instance of a username and password. If you have multiple user databases with common usernames stored in each, you must take care in your database configurations because the first database to match the authentication credentials is the one that ACS uses from that point on for the user. Take the following occurrence as an example; assume that you have a user on an Lightweight Directory Access Protocol (LDAP) server with the username of user1 and a password of cisco123. You also have a similar user on an external Open DataBase Connectivity (ODBC) database with the username of user1 and a password of ocsic321. The first database that matches with the username user1 and properly authenticates is the one that is used from that point on. If the external ODBC database were the one that was matched, user1 with a password of cisco123 would no longer be used by ACS. After a user has been authenticated to an external database, the authorization that can take place is up to ACS. This can complicate things a little more because users authenticated from a CRYPTOCard Token server might require different authorizations on the network than those authenticated by the LDAP server. Because of this need for different authorizations, you should place users authenticated by the CRYPTOCard server in one group and users authenticated by the LDAP server in another group. To do this, you use database group mappings. This is a way to map an authentication server, VASCO, CRYPTOCard, ODBC, and so on, to a group that you have configured in ACS. For some databases, a user can belong to only one group. For other databases, such as LDAP, Netscape Directory Server (NDS), and Windows, support for group mapping by external database group membership is possible. To configure ACS for use with external databases, you begin in the External User Databases configuration tab from the left menu. Follow these steps to select an option: NOTE Until further noted in this chapter, we assume this to be the starting place for all configurations.
You are probably asking yourself why you would ever want to configure a policy for unknown users. It seems pretty straightforward that if you don't know a user, you would want them to fail authentication. The fact is that when you deal with multiple databases, not knowing a user only means that ACS does not know the user. You might trust another database that does know the user. Unknown user policy is where you configure the authentication procedure for users that are not located in the ACS database. Database group mappings is where you configure what group privileges external database users inherit when authenticated in ACS. This means that in most cases when a user is authenticated by an external user database, his or her actual privileges are drawn from the ACS and not the external database. You begin your configuration with the database configuration link. This is where you define all the external servers that you work with and authenticate users against. The Database Configuration page is seen in Figure 11-2 and is detailed in the list that follows:
Figure 11-2. Database Configuration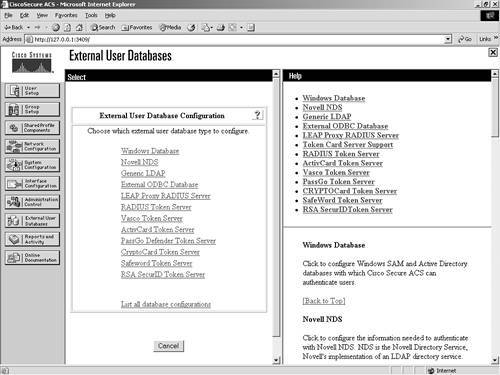 The following sections cover configuration of each of these databases in ACS. For each database that you configure, you must provide certain information, and you want to have the actual database configured before you begin. Windows NT/2000The Windows NT/2000 external database configuration is somewhat different from any other external database configuration. Because the ACS server is native to the Windows operating system, it has added functionality therein that you cannot get out of other databases. For example, with Windows NT/2000, you can map databases to domains, so you can have the same username across different domains, all with different passwords. Figure 11-3 shows the configuration of the Windows NT/2000 database. If you want to have more control over who is able to authenticate, you can select the Grant Dial-in Permissions check box in the Windows profile, and then select the option in ACS to verify that it is selected. It is important to understand that the Grant Dial-in Permissions option in ACS applies to any access that a user with the option enabled tries to make. The Grant Dial-in Permissions option does not just mean dialup. Figure 11-3. Windows NT/2000 Configuration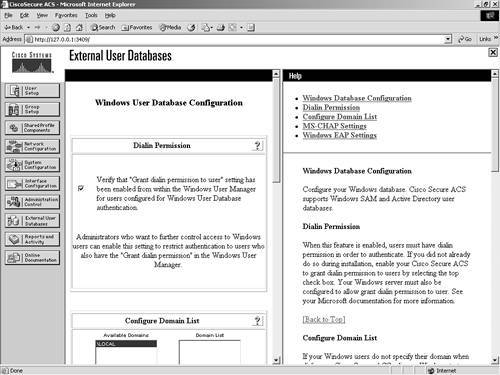 In addition to the capability to check for dial-in permission, ACS can search a list of trusted domains. In this scenario, a user would enter their domain\username and password, and the configuration of an external Windows NT/2000 database would search that domain. If you use a domain-qualified username, the domain list is irrelevant. ACS attempts to authenticate a domain-qualified username only against the domain it is specified as belonging to. If you do not use a domain-qualified username, ACS submits the user credentials to Windows for authentication. If Windows rejects the user and the domain list is configured, ACS submits the user credentials again in a domain-qualified format, once per each domain in the domain list, until a domain authenticates the user or all explicitly queried domains have rejected the user credentials. If the authentication request is denied, ACS logs the failed attempt and fails the request. If the credentials submitted by the user do not match the credentials associated with the first matching username that Windows finds, authentication fails. This is the normal processing procedure; however, using the domain list is not required to support Windows authentication. You can also see the domain list in Figure 11-4. Additionally, you can configure Microsoft Challenge Handshake Authentication Protocol (MS-CHAP) settings as seen in Figure 11-4. This allows for password changes using MS-CHAP version 1 or 2. Figure 11-4. MS-CHAP Configuration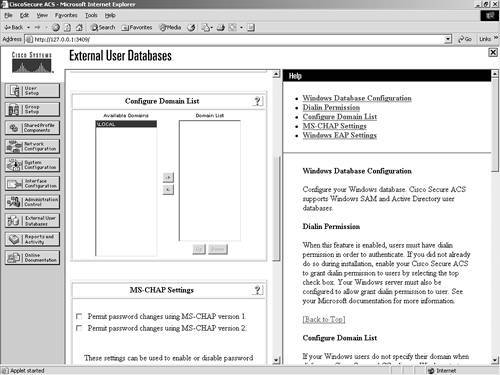 Novell NDSThe following steps configure most external databases. Here, they are seen in a generic form. You will find that you can use these steps time and time again when configuring multiple external databases. The generic steps to create the external server configuration are as follows:
NOTE ACS supports ASCII, PAP, PEAP (EAP-GTC), and EAP-TLS authentication with Novell NetWare Directory Services (NDS) servers. To facilitate the communications between the ACS and Novell NDS server, you need to install Novell Requestor software on the same server as ACS. The Novell Requestor software is available by downloading the Novell client and installing it. Without this client, you cannot proceed, and you get an error in ACS. Once the Authenticator is installed, you are able to access the configuration page seen in Figure 11-6. Figure 11-6. Novell NDS Database Authentication Support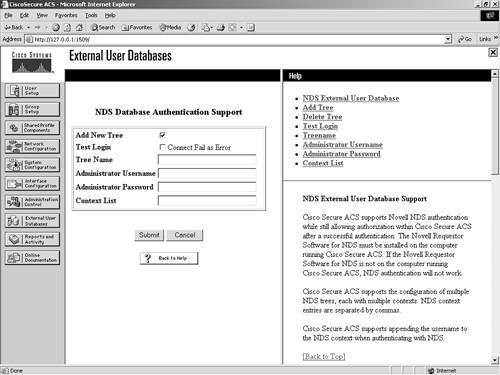 To configure ACS for NDS, perform these tasks:
After you have named a tree, you can't change it, so you must completely remove the entry by deleting the tree. Also notice that for Novell NDS, you can create only one configuration. This differs from other external databases such as the Generic LDAP database, where you can configure more than one database entry. However, you can add new trees within the same configuration. A sample of what an NDS configuration might look like is seen in Figure 11-7. Figure 11-7. Sample NDS Configuration in ACS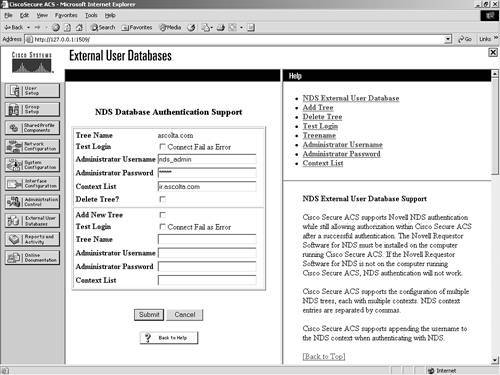 Generic LDAPFor the configuration of a Generic LDAP server, you follow the same generic process as seen in the Novell NDS section earlier in the chapter; however, the configuration parameters are different because of the type of server you are accessing. LDAP is the Lightweight Directory Access Protocol (LDAP), and ACS provides support for ASCII, PAP, EAP-TLS, and PEAP (EAP-GTC) authentication using Generic LDAP. LDAP configuration can contain more than one subtree for users or groups, and each LDAP configuration supports only one subtree directory for users and one subtree directory for groups. Therefore, you have to configure separate LDAP instances for each user directory subtree and group directory subtree combination for which Cisco Secure Access Control Server (CSACS) submits authentication requests. In Figure 11-8, you can see that an LDAP database is configured already, and also an option to create a new configuration exists. Figure 11-8. Database Configuration and Creation of LDAP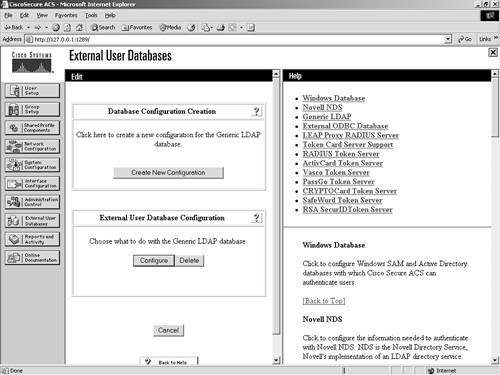 The information required to communicate with the Generic LDAP server includes domain filtering options, common LDAP configuration parameters, and server-specific information. You can direct authentication in LDAP by utilizing the domain filtering features in ACS. Users can enter a username in the format username@domainname. In this case, you might want to filter based on this. Enter the domain qualifier as @domainname. This defines what ACS is to look for. The domain filtering options available in ACS are as follows:
The following parameters are considered common LDAP configuration parameters and are seen in Figure 11-9:
Figure 11-9. Common LDAP Configuration Parameters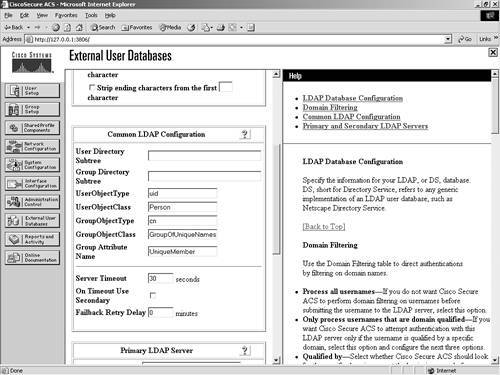 Along with the common configuration parameters, you also need to specify some server-specific options. Figure 11-10 shows the server-specific options. They include the following for both the primary and secondary server:
Figure 11-10. LDAP Server Configuration Parameters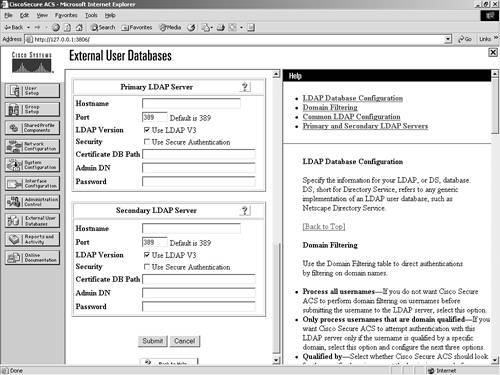 After your configuration has been submitted, you are ready to communicate with the LDAP server. External ODBC DatabaseYou have the ability to configure ACS to authenticate to an ODBC-compliant relational database. When you authenticate users to a relational database of this type, ACS supports ASCII, PAP, ARAP, CHAP, MS-CHAP (versions 1 and 2), LEAP, EAP-TLS, EAP-MD5, and PEAP (EAP-GTC). This is done through the ODBC Authenticator feature. Other authentication protocols are not supported with ODBC external user databases; however, they might be compatible with other external type databases. You can also configure the relational database to assign groups to users that have been authenticated to the database. This type of group specification overrides database group mappings discussed in a later section. The following explains how ACS processes authentication with an ODBC external user database:
When utilizing an external ODBC database, you can set up only a single configuration. You do not have the option to create a new configuration after the initial configuration is set up; rather, you can configure or delete the configuration. To configure the database information, follow these steps:
To configure the database parameters, follow these steps:
If the ODBC drivers on the server are configured correctly, the screen refreshes to a successful completion page, as seen in Figure 11-12. Figure 11-12. Successful ODBC Database Configuration Screen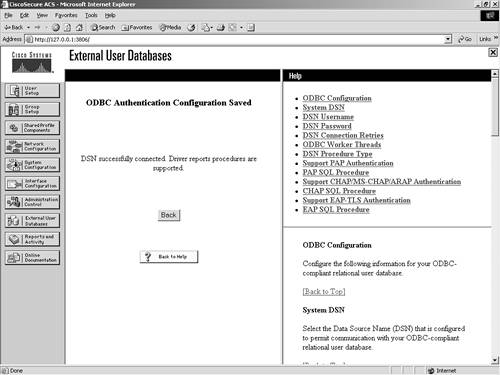 Note that this cannot be successful unless the ODBC drivers are properly configured. After the ODBC drivers are configured, you need to configure the ODBC server. For purposes of simplicity, the following example is the configuration of a SQL server using PAP authentication. The following steps can be used to configure a simple database in SQL to facilitate PAP authentication:
LEAP Proxy RADIUS Server
To configure a LEAP Proxy RADIUS Server, begin by selecting the LEAP Proxy RADIUS Server link in the External User Database Configuration page. Upon selecting this link, you are taken to the page that creates this configuration in ACS. To establish a LEAP Proxy RADIUS Server configuration in ACS, follow these steps:
This creates the entry. After the entry is created, you then can configure the parameters required for the connection to take place. To configure the database parameters, follow these steps:
This enables the database in ACS. You can see an example of this configuration in Figure 11-14. Later in this chapter, you learn how to use this database for user authentication. Figure 11-14. LEAP Proxy RADIUS Server Configuration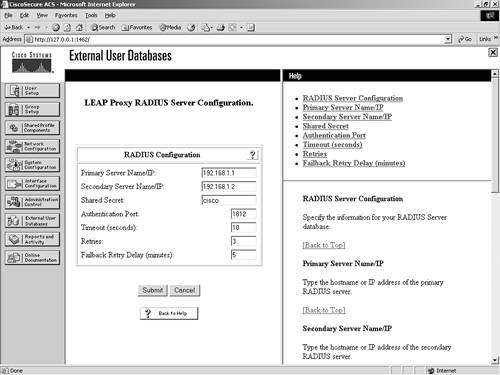 RADIUS Token ServerTo configure ACS to work with a RADIUS Token Server, begin with the following steps:
To configure the database parameters, follow these steps:
You might note that the preceding steps are the same steps as you performed for the LEAP Proxy RADIUS Server. However, you can note a difference in this configuration. You have the ability to configure TACACS+ Shell Configuration options. This enables you to specify how Cisco Secure ACS should respond to TACACS+ authentication requests for users authenticating with this RADIUS Token Server. To configure these options, perform the following tasks:
This can be seen in Figure 11-15. Figure 11-15. Configuring RADIUS Token Server Parameters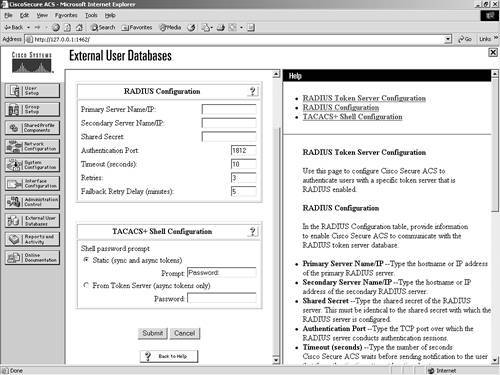 As you can see in Figure 11-16, you can create another RADIUS Token Server entry, or you can configure or delete the one you just made. Figure 11-16. Configure/Delete RADIUS Token Server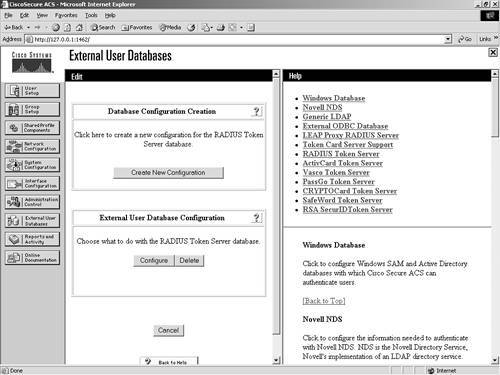 This completes the configuration. To configure another server, repeat the process. VASCO Token ServerTo configure ACS to work with a VASCO Token Server, begin with the following steps:
To configure the database parameters, follow these steps:
To configure these options, perform the following tasks:
As you can see in Figure 11-17, you can create another VASCO Token Server entry, or you can configure or delete the one you just made. Figure 11-17. Configure/Delete VASCO Token Server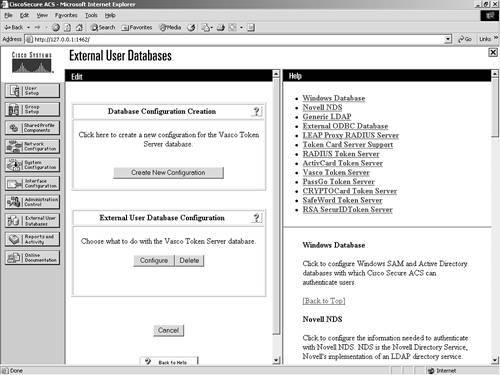 This completes the configuration. To configure another server, repeat the process. ActivCard Token ServerTo configure ACS to work with an ActivCard Token Server, begin with the following steps:
To configure the database parameters, follow these steps:
To configure these options, perform the following tasks:
PassGo Defender Token ServerTo configure ACS to work with a PassGo Defender Token Server, begin with the following steps:
To configure the database parameters, follow these steps:
To configure these options, perform the following tasks:
CRYPTOCard Token ServerTo configure ACS to work with a CRYPTOCard Token Server, begin with the following steps:
To configure the database parameters, follow these steps:
To configure these options, perform the following tasks:
SafeWord Token ServerTo configure ACS to work with a SafeWord Token Server, begin with the following steps:
To configure the database parameters, follow these steps:
To configure these options, perform the following tasks:
RSA SecurID Token ServerThe configuration of an RSA server is somewhat different from the others in that after the server configuration is created, it is the only one available. This means that you can configure only one server. Also, RSA SecurID Token Servers require additional software be installed on the ACS server. If the RSA software is not installed, you receive an error similar to the one seen in Figure 11-18. After the RSA software has been installed, you are then able to configure the ACS parameters. For help installing the software or to obtain RSA software, you can visit www.rsasecurity.com. Figure 11-18. RSA Configuration Error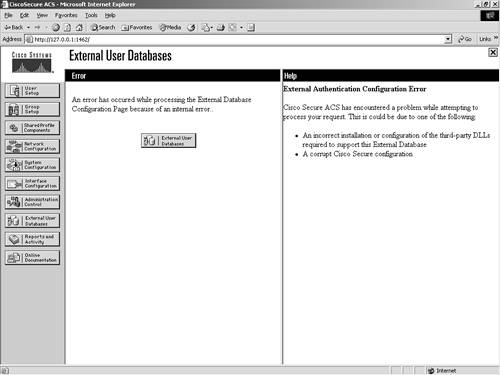 If your installation is correct, ACS displays the name of the token server and the path to the authenticator DLL. This indicates that the installation of the RSA ACE client for Windows 2000 is configured properly. For information on how to install the ACE client, refer to the ACS configuration guides provided with ACS or at www.cisco.com. |
EAN: 2147483647
Pages: 173