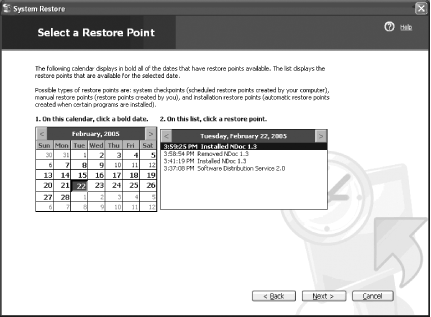Recipe 19.5. Using System Restore to Revive a Broken Machine
ProblemYou have installed a new piece of software, and your system begins to behave erratically. Uninstalling the application did not solve the problem. You want to restore the system to its previous stable state. SolutionUsing a graphical user interfaceTo restore your system to a previous state:
Using a command-line interface
DiscussionUse Windows XP's built-in System Restore feature (enabled by default) to roll back your system to a state before a configuration-changing event, such as a software installation, occurs. Windows takes snapshots of your configuration, known as restore points, before installations take place, hardware is changed, drivers are installed, and other similar events. These restore points serve as markers, to which you can roll back your configuration in the event something goes wrong. Besides the checkpoints created by System Restore, you can also create your own checkpoints. To create your own checkpoint, go to Help and Support off the Start menu, and under the "Pick a task" category, select "Undo changes to your computer with System Restore." In the System Restore window, select "Create a restore point," click Next, give a description to this restore point (something like "Restore point at 3 March 2005 3.15pm") and click Create. While System Restore can restore your system to its previous state, do not rely totally on this technique to back up your system. As System Restore takes up a significant amount of disk storage, Windows XP will start to delete old checkpoints when the storage allocated for System Restore runs out, much like Recycle Bin items are purged when the disk allocation for it is filled. By default, System Restore uses 12% of each disk's maximum capacity. To change the amount of disk space allocated to System Restore, you can do so in the System Restore tab of the System Properties window, as shown in Figure 19-2. Figure 19-2. Configuring disk space for System Restore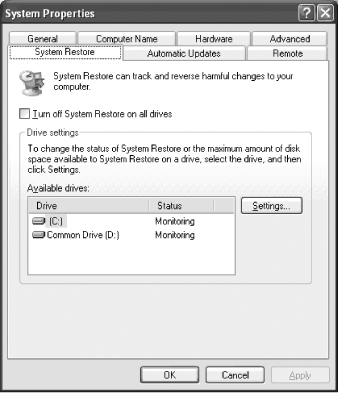 If you have more than one drive in your computer, you will see a list of available drives that System Restore can use. To change the settings of each drive, select the drive and click Settings. You can selectively turn off System Restore for other drives by checking the Turn off System Restore on this drive option, but if you want to turn off System Restore for drive C, then you need to check the Turn off System Restore for all drives option. One important thing to remember: System Restore does not touch data it only handles system configuration changes. So you can't use it to get a copy of a document you have accidentally deleted. See AlsoMS KB 302796, "Troubleshooting System Restore in Windows XP," and MS KB 306084, "How to restore Windows XP to a previous state" |
EAN: 2147483647
Pages: 408
 Help and Support.
Help and Support.