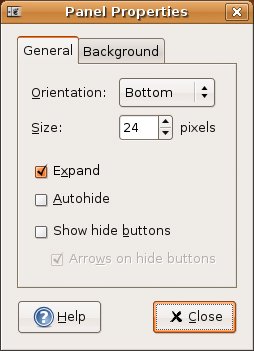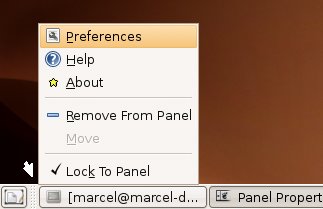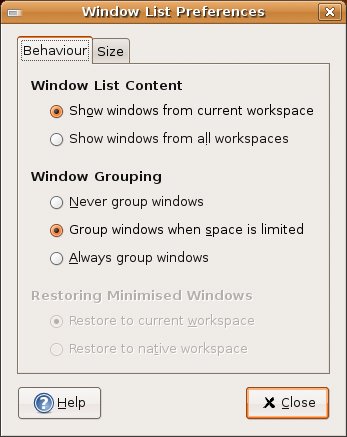Moving Things Around
| On a fresh Ubuntu install, your desktop is clear of any icons. You probably still have that folder icon from the previous chapter sitting there somewhere, but if you don't, create a folder icon now. Click this icon (hold the click) and drag it to some other spot on the desktop. Easy, isn't it? When you log out from your GNOME session later on, make sure that you click Save Current Setup for future logins so that any changes you make here will follow you into the next session. The top (or bottom) panel is something else you may want to move. Just drag the panel and drop it to one of the four positions on the desktop (top, bottom, left, or right side). The location, by the way, can also be changed by right-clicking the panel and selecting Properties. On the card that appears (see Figure 5-5), you can select the location, labeled Orientation, off the panel from a drop-down list. Figure 5-5. The Panel Properties dialog lets you change the location of the panel as well as the size. Semantics
The top and bottom panels can be quite dynamic things. For instance, deselect the Expand check box and the panel shrinks to only show the space that is used up, leaving you with a small panel in the top or bottom center of your screen. Click Expand again and it fills the entire width. The height of the panel, labeled Size, can also be changed here. Click the Autohide check box and the panel drops out of sight when you move the mouse away. If, like me, you don't like the whole disappearing panel thing but you do, from time to time, want to quickly banish it, click the Show Hide Buttons check box. Buttons with arrows appear at each end of the panel. Click the arrow and the panel vanishes out off to the side. All of these things apply to the bottom panel as well, but as I mentioned, most people tend to think of the bottom panel as the taskbar (once again, because GNOME refers to this as the window list, I will use this term instead). That's because you see small rectangular boxes identifying each running program, task, or window. Click those buttons and the program either minimizes or maximizes. To modify the taskbar, right-click the vertical bar directly to the left of the Show Desktop button and select Preferences from the pop-up menu (see Figure 5-6). Figure 5-6. To change the window list properties, right-click the small vertical bar directly to the right of the Show Desktop icon (identified here with a small arrow). When the Window List Preferences dialog appears (see Figure 5-7), you'll see two tabs labeled Behaviour and Size. Let's start with the Behaviour tab. As you can see, tasks can be organized based on the workspace they occupy and how they are grouped. The top portion of the dialog defines which tasks (or windows) are represented in the bottom panel. The default is to only show windows from the current workspace. If you decide to override this, just be aware that the window list can get very full, very quickly. Figure 5-7. By default, only those tasks in the current workspace are displayed. To understand window grouping, consider this example. Let's say that you have a terminal window, a Web browser, and a game of AisleRiot open. Regardless of the setting you choose, all of these tasks will be listed. If you had two terminals instead of the one, then things start to get interesting. Choose the Group Windows When Space Is Limited radio button and both terminals are grouped together under one window list item, but only when you are running a lot of tasks and the window list is starting to get overly busy. To choose between the two, you could click the item which would then pop up the list of running terminals. Choose Always Group Windows and you'll get the same result, but your two terminal sessions are grouped under one item even if they are the only items on the window list. |
EAN: 2147483647
Pages: 201