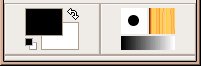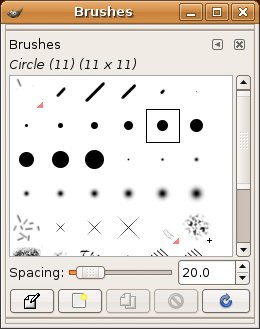Tools, Tools, and More Tools
| Now that we've had some fun and created some true art, it's time to find out what all those icons in the GIMP toolbox do. Before we do this, however, we should look at those two boxes at the bottom of the toolbox, because what they offer affects what the icons do. The block on the right is the color menu (see Figure 17-9). It gives you quick and easy access to foreground and background colors. The black and white squares on the left can be changed to other colors by double-clicking one or the other. If you click the arrow between the two, you switch between foreground and background colors. Figure 17-9. The multifunction color, brushes, pattern, and gradient menu. The box to the right is a quick dialog menu and consists of three different tools: a brush selector, a pattern selector, and a gradient selector. Click any of them to bring up the list of choices each provides. Figure 17-10 shows the Brushes dialog. You may recall that there was a layers and channels dialog in addition to the main GIMP toolbox. At the bottom of that window was the Brushes dialog (as well as gradients and patterns). If you left that window open, the brushes selection will still be there. Figure 17-10. The Brushes dialog, on its own. If you select a different gradient, pattern, or brush from the resulting menus, you see them change on the dialog menu at the bottom of the GIMP toolbox, as well. This gives you a quick visual feedback on what brush, pattern, or gradient is active at the moment. |
EAN: 2147483647
Pages: 201