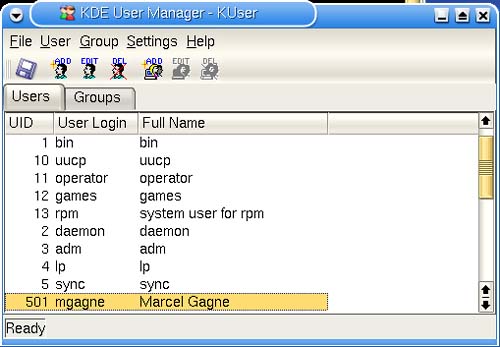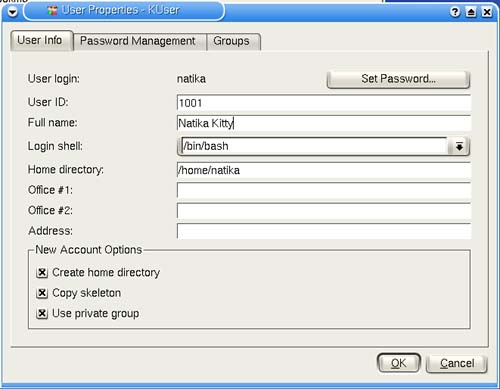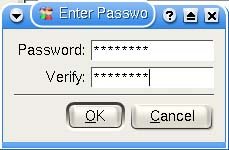Security Revisited
| "Is he crazy?" You might be thinking that security is a strange topic to revisit when we are discussing fun and games. It's actually not, partly because this is one of the times when keeping certain people out of certain places is a plus. I'm talking about the kids. As I mentioned earlier in the book, Linux is a multiuser operating system, meaning that one or more users can work on it at the same time. What this also means is that each person using your system is an individual, with his or her own home directories, files, menus, and desktop decorations. By creating a login for each member of your family or office, you not only protect the files that belong to each user, but you also protect yourself. If little Natika deletes all her icons or changes the desktop to a garish green and purple, it doesn't affect you. Similarly, this is a great opportunity to create a play world for the kids. Each user is referenced by a username. Each username has a user ID (UID) associated with it and one or more groups. Like usernames, group names are also represented by a numeric identifier, this time called a group ID (GID). A user's UID is unique, as is a group's GID. Adding users requires that you operate as root, so when you launch the KDE User Manager (command name kuser), you will be asked for the root password. When the program starts, a window will appear like the one in Figure 18-1. There will be two tabs, one for Users and the other for Groups. Figure 18-1. The KDE user management tool.
To add an additional user, click User on the menu bar, and select Add (you can also click the add user icon below the menu bar). A new window will appear asking you to enter the name of the new user. This username should be in lower case with a minimum of five characters and a maximum of eight characters. When you press <Enter>, a new window will appear, the User Properties dialog (Figure 18-2). You don't really need to add anything new here, but there are fields provided to further identify the person for whom you are creating the login. For instance, you can choose to enter his or her full name, office location, or home address. Figure 18-2. Setting user properties.
The most important item on this window is the Set Password button. Click that and you will be asked to enter a password (Figure 18-3). In fact, you will be asked to enter it twice, once for verification. Note that when you do enter the password, you won't actually see it, but rather stars will echo your keystrokes. When you are done, click OK. Figure 18-3. Setting a user password.
This takes you back to the User Properties screen, where you can simply click OK to finish. To save your changes, click File on the menu bar and select Save. Alternatively, you can click the diskette icon just below the menu bar. When you are done adding users, just close KUser. Now that you've made a nice place for everyone to play, let's get back to those games. You'll find most of these under your K menu (look for Amusements or Games) where they'll be ordered according to the type of game that each represents. In each case, I will also give you the command name so that you can either run them from the shell or start them with your program launcher <Alt+F2>. |
EAN: 2147483647
Pages: 181