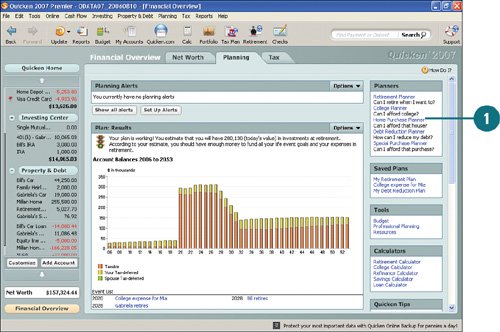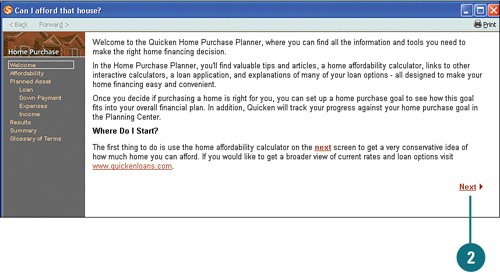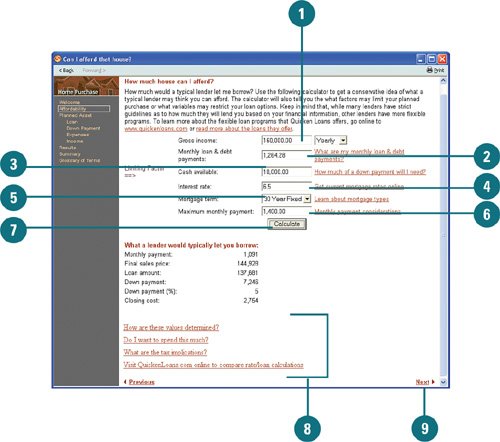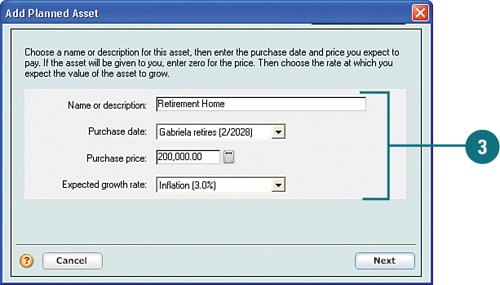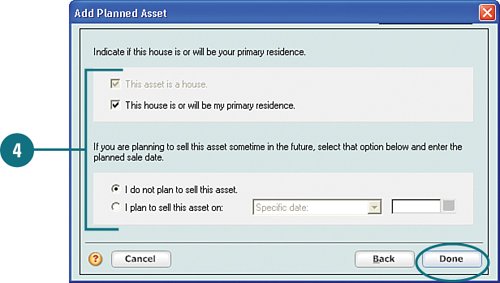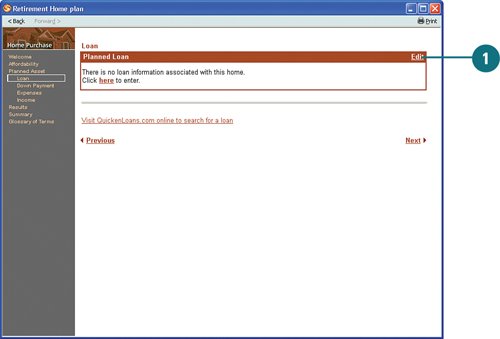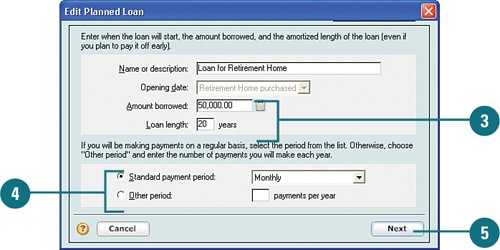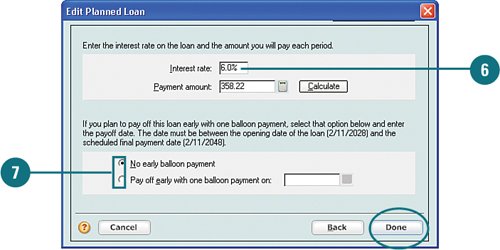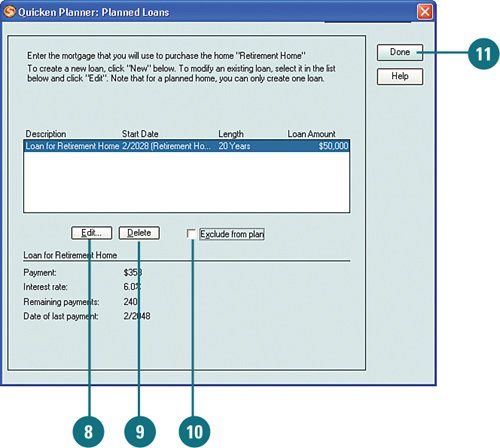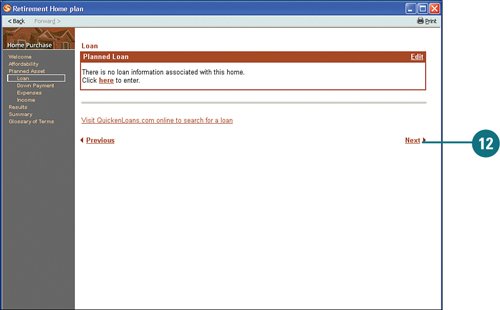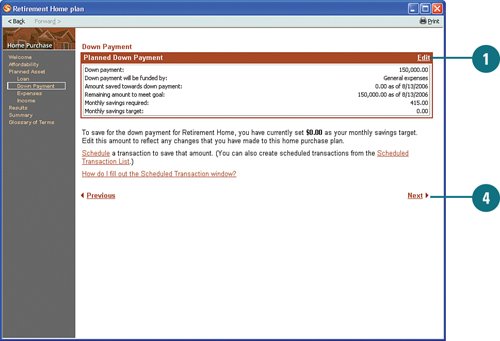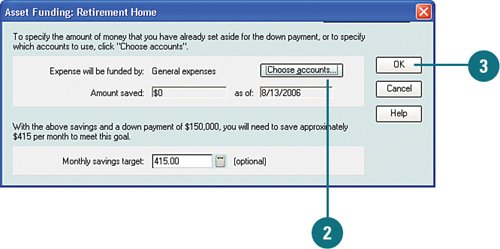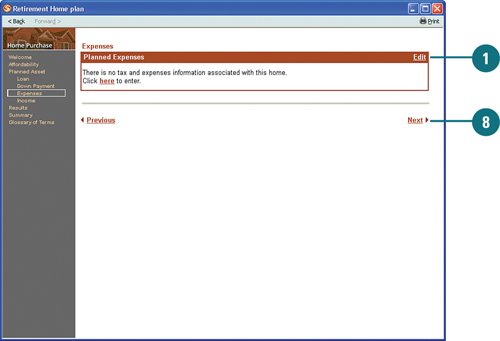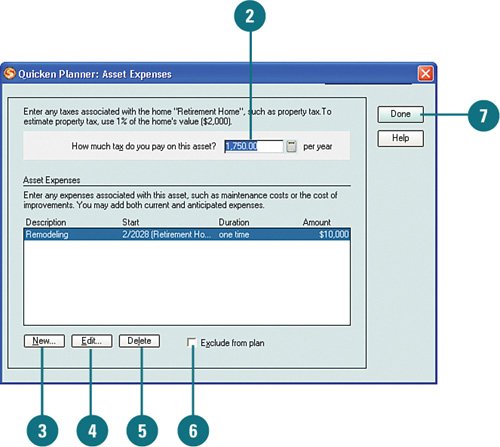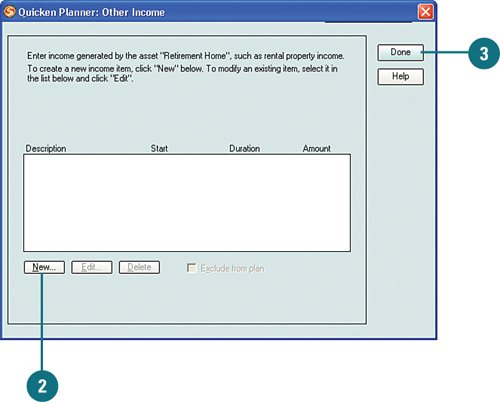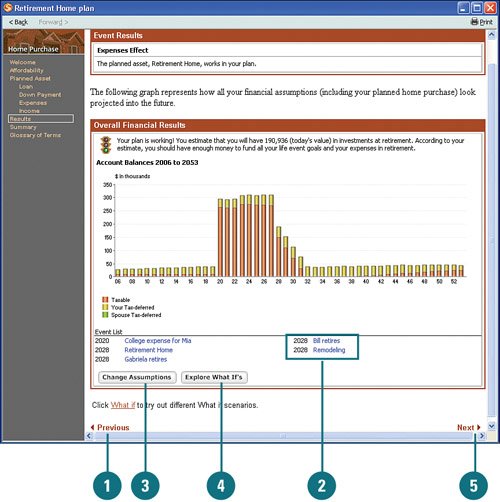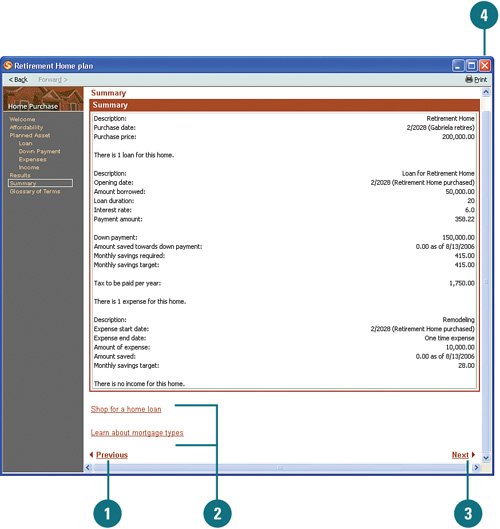| One of the biggest milestones in a person's life is being able to buy his or her first home. It's an exciting and fulfilling time, but also a very serious time. How do you determine how much you can afford? How much will you need to put down? What type of home do you need? There are so many questions and concerns related to buying a home. No matter if this is your first home or your fifth home, the Home Purchase planner can help you prepare for purchasing a home. As soon as you're finished with the planner, you'll be able to see how much you can afford, how much you need to put down, and other important information you need to consider when planning to purchase a home. Plan to Purchase a Home  If you're not already there, open the Planning tab in the Financial Overview center and in the Planners section, click Home Purchase Planner. If you're not already there, open the Planning tab in the Financial Overview center and in the Planners section, click Home Purchase Planner.
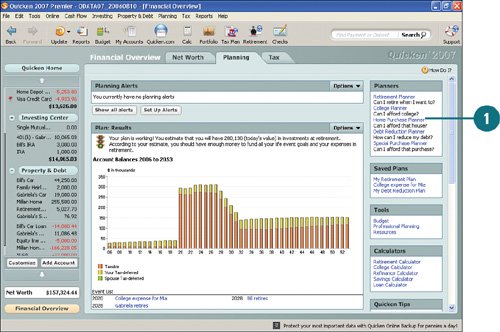  Review the introduction and click Next to get started with the plan. Review the introduction and click Next to get started with the plan.
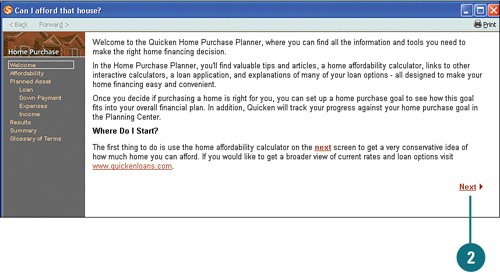
Determine How Much House You Can Afford  Enter your income or you and your spouse's combined gross income. From the drop-down menu, select how often you receive this income. Enter your income or you and your spouse's combined gross income. From the drop-down menu, select how often you receive this income.
 Enter your total monthly debt payments. Enter your total monthly debt payments.
 Type the amount of money you have to put down on a house. Type the amount of money you have to put down on a house.
 Type the current interest rate. You can click the Get Current Mortgage Rates Online to access the latest mortgage rates on the Internet. Type the current interest rate. You can click the Get Current Mortgage Rates Online to access the latest mortgage rates on the Internet.
 Select the mortgage term you are considering. Select the mortgage term you are considering.
 Type the maximum payment you want. Type the maximum payment you want.
 Click Calculate. Quicken calculates what you can afford and lists the information under the What a Lender Would Typically Let You Borrow section in the middle of the window. Click Calculate. Quicken calculates what you can afford and lists the information under the What a Lender Would Typically Let You Borrow section in the middle of the window.
 To view information on how Quicken determines how much you can afford and other information to help you determine how much you should spend, click the links. To view information on how Quicken determines how much you can afford and other information to help you determine how much you should spend, click the links.
 If needed, adjust the figures you entered in steps 13 to see how it affects the final outcome. When you are finished, click Next to proceed. If needed, adjust the figures you entered in steps 13 to see how it affects the final outcome. When you are finished, click Next to proceed.
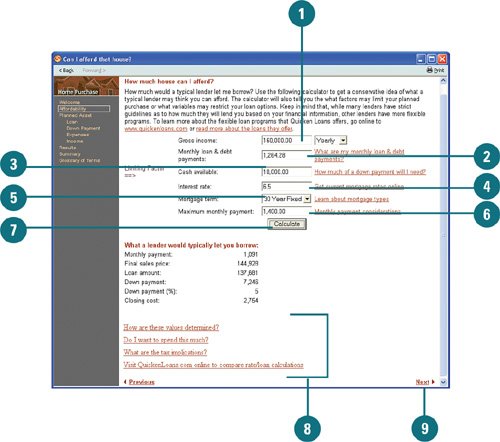
Did You Know? You can use the Income and Expense Comparison by Category report to help complete the Affordability section of the planner. To help determine what your gross income and monthly loan and debt payments are, you can run an income/expense report. To do this, from the Reports menu, select Comparison, Income and Expense Comparison by Category. The report is broken down into income and expense categories so that you can see what your monthly income and debt payments are. You can also use the links on the right of the How Much House Can I Afford? section of the Home Purchase planner to get more information. |
Add or Edit Planned Asset Information  If you don't already have a specific house at a specific price in mind, you can go online to search for a home or click QuickenLoans.com to get help finding a home. If you don't already have a specific house at a specific price in mind, you can go online to search for a home or click QuickenLoans.com to get help finding a home.
  Click Edit to add information about the house you want to purchase. Click Edit to add information about the house you want to purchase.
 Type a description, an approximate date you want to purchase the house, and an approximate amount. Leave the inflation percentage as it is. Click Next. Type a description, an approximate date you want to purchase the house, and an approximate amount. Leave the inflation percentage as it is. Click Next.
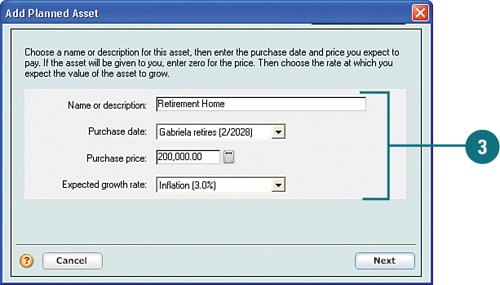  Select whether this house will be your primary residence and whether you plan to sell the home anytime soon, and then click Done. Select whether this house will be your primary residence and whether you plan to sell the home anytime soon, and then click Done.
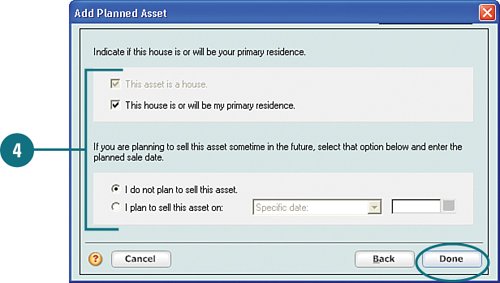  Click Next. Click Next.
Add or Edit Loan Information  Click Edit to add estimated loan information. Click Edit to add estimated loan information.
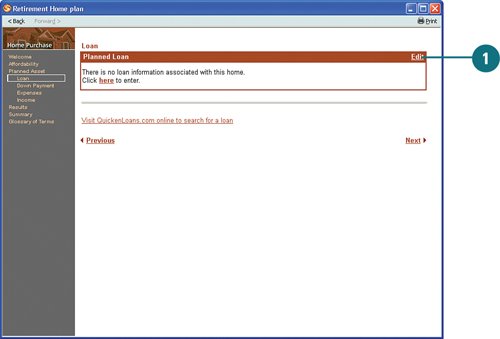  Click New. Click New.
  Enter the approximate amount you are thinking of borrowing (you can use the amount provided in the Loan Amount field of the Affordability section if you are unsure) and the term of the loan (30 years is standard). Enter the approximate amount you are thinking of borrowing (you can use the amount provided in the Loan Amount field of the Affordability section if you are unsure) and the term of the loan (30 years is standard).
 Select the frequency of your payments. Select the frequency of your payments.
 Click Next. Click Next.
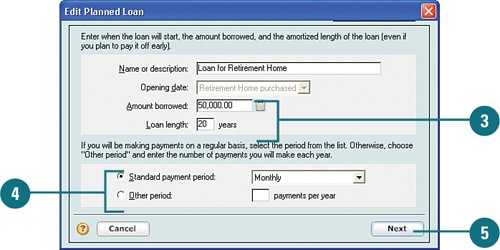  Enter the interest rate you anticipate and click Calculate. Quicken calculates your monthly payment. Enter the interest rate you anticipate and click Calculate. Quicken calculates your monthly payment.
 If you anticipate an early payoff, select whether there will be a balloon payment and then click Done. If you anticipate an early payoff, select whether there will be a balloon payment and then click Done.
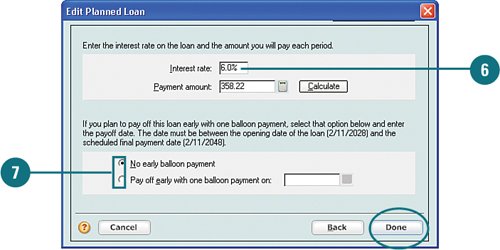  To go back and make any changes to the loan, select the loan and click Edit. To go back and make any changes to the loan, select the loan and click Edit.
 To remove the loan, select it and click Delete. To remove the loan, select it and click Delete.
 To exclude the loan from your plan, select the loan and click the Exclude from Plan option. If you exclude the loan, it does not show up on the Loan section in the Home Purchase planner. To exclude the loan from your plan, select the loan and click the Exclude from Plan option. If you exclude the loan, it does not show up on the Loan section in the Home Purchase planner.
 If you are finished making changes to the loan information, click Done. If you are finished making changes to the loan information, click Done.
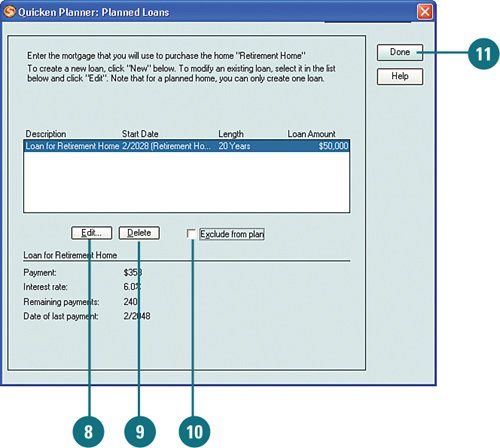  On the Loan page of the plan, click Next. On the Loan page of the plan, click Next.
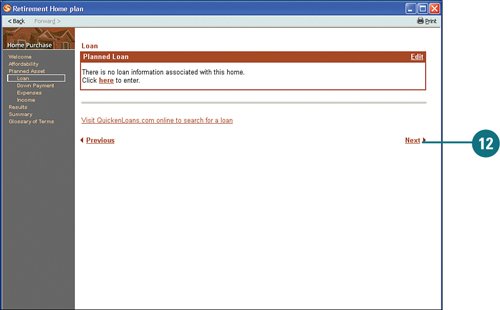
Set Up or Edit a Down Payment Savings Plan  Click Edit to add down payment and savings information. Click Edit to add down payment and savings information.
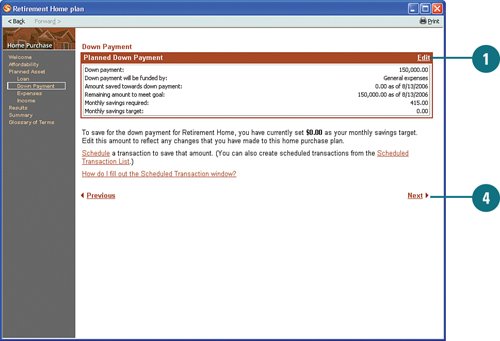  Click Choose Accounts to open the Choose Funding Accounts dialog box, where you can specify the accounts you want to use to save for the new home. Click Choose Accounts to open the Choose Funding Accounts dialog box, where you can specify the accounts you want to use to save for the new home.
See Also See "Review and Change Special Expenses" on page 246 for more information on completing the Choose Funding Accounts dialog box. |
 Quicken determines how much you need to save monthly to meet the savings goal and lists the amount in the Monthly Savings Target box on the Asset Funding dialog box. Click OK. Quicken determines how much you need to save monthly to meet the savings goal and lists the amount in the Monthly Savings Target box on the Asset Funding dialog box. Click OK.
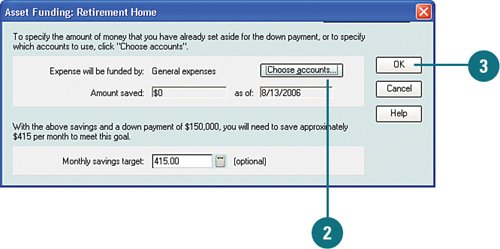  If needed, you can adjust any information in the planner by clicking Previous or any of the links in the menu. Otherwise, click Next to proceed. If needed, you can adjust any information in the planner by clicking Previous or any of the links in the menu. Otherwise, click Next to proceed.
Did You Know? Set up a plan to save for your new home. After you know how much you need to save for the new home, you can set up a savings plan by clicking the Schedule link at the bottom of the Down Payment section. You can also get help with setting up scheduled transactions using the Create Scheduled Transaction window by clicking the How Do I Fill Out the Schedule Transaction Window? link, also located at bottom of the section. |
Add or Edit Expenses  Click Edit to add expense information for your new home. Click Edit to add expense information for your new home.
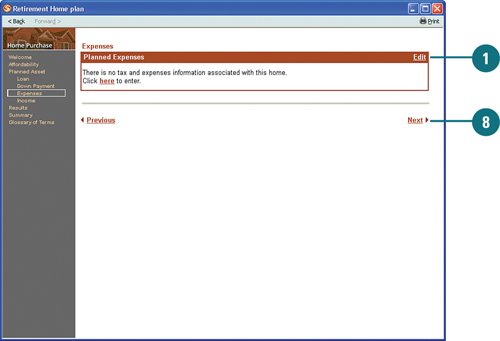  Type the tax amount you expect to pay; if you are unsure, use the amount that Quicken has estimated for you in the paragraph above the How Much Tax Do You Pay on This Asset? box. Type the tax amount you expect to pay; if you are unsure, use the amount that Quicken has estimated for you in the paragraph above the How Much Tax Do You Pay on This Asset? box.
 To add new expenses (for example, for remodeling), click New and follow the prompts to enter the information. To add new expenses (for example, for remodeling), click New and follow the prompts to enter the information.
 To go back and make any changes to expenses, select the expense and click Edit. To go back and make any changes to expenses, select the expense and click Edit.
 To remove an expense, select it and click Delete. To remove an expense, select it and click Delete.
 To exclude an expense from your plan, select the expense and click the Exclude from Plan option. If you exclude an expense, it does not show up on the Expenses section in the Home Purchase planner. To exclude an expense from your plan, select the expense and click the Exclude from Plan option. If you exclude an expense, it does not show up on the Expenses section in the Home Purchase planner.
 When you are finished, click Done. When you are finished, click Done.
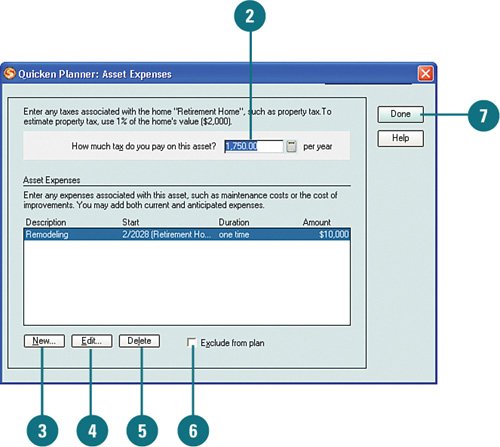  Click Next. Click Next.
Add or Edit Income  Click Edit to add income you expect to receive from the new property (for example, if it is a rental property). If you don't expect any income, skip this section and click Next. Click Edit to add income you expect to receive from the new property (for example, if it is a rental property). If you don't expect any income, skip this section and click Next.
  If you expect to receive income from the house, click New and follow the prompts to add the income information. If you expect to receive income from the house, click New and follow the prompts to add the income information.
 When you are finished, click Done. When you are finished, click Done.
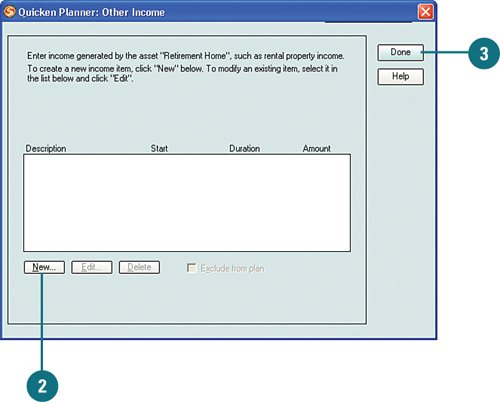  Click Next to review the results of the plan. Click Next to review the results of the plan.
Review Plan Results  Review the results. Quicken provides a bar graph of your account balances and lets you know if you will be able to afford this house. To go back and make any changes, click Previous or click any of the menu links in the upper-left portion of the window. Review the results. Quicken provides a bar graph of your account balances and lets you know if you will be able to afford this house. To go back and make any changes, click Previous or click any of the menu links in the upper-left portion of the window.
 To review any of the plans you already have in place, click one of the links. To review any of the plans you already have in place, click one of the links.
 To make adjustments to your assumptions, click Change Assumptions. To make adjustments to your assumptions, click Change Assumptions.
 To play with different scenarios to determine the impact to your home purchase plan, click Explore What If's. To play with different scenarios to determine the impact to your home purchase plan, click Explore What If's.
See Also See "Review and Change Planner Assumptions and What If Scenarios" earlier in this chapter on page 249 for information on changing assumptions and whatif scenarios. |
 When you are satisfied with the plan, click Next to view the plan summary. When you are satisfied with the plan, click Next to view the plan summary.
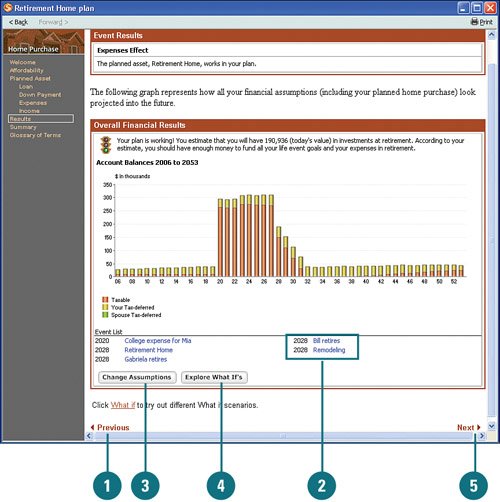
Review the Plan Summary  Review the summary. If you need to go back and make any changes, click Previous or click any of the menu links in the upper-left portion of the window. Review the summary. If you need to go back and make any changes, click Previous or click any of the menu links in the upper-left portion of the window.
 To get information about home loans and mortgage rates, click a link. To get information about home loans and mortgage rates, click a link.
 To view a home buying glossary of terms, click Next. To view a home buying glossary of terms, click Next.
 When you are finished with the Home Purchase planner, close the planner. The results of your home purchase plan appear on the Plan: Results tab on the Planning tab in the Financial Overview Center. When you are finished with the Home Purchase planner, close the planner. The results of your home purchase plan appear on the Plan: Results tab on the Planning tab in the Financial Overview Center.
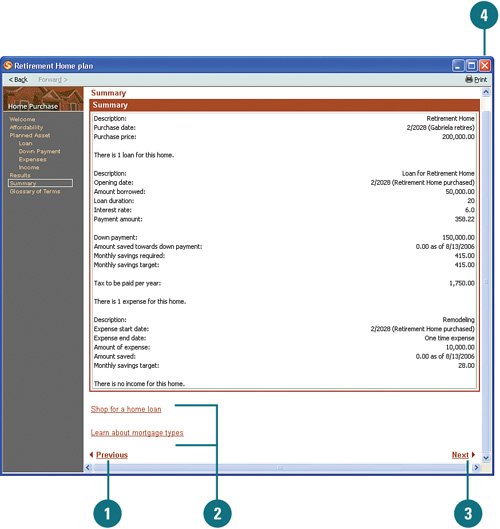
|