Exploring an Existing Web Site
When you work with other Office 2003 applications, you create self-contained documents that can be individually opened from within the application or from Microsoft Windows Explorer. When you work with FrontPage, you create a group of interconnected files that collectively make up a FrontPage-based Web site. As a result, Web sites must be opened from within FrontPage; clicking a single file name in Windows Explorer might open that file, but it won t open the Web site that the file belongs to.
After you open a Web site in FrontPage, you can look at the structure of the site in two views:
-
In Folders view , you can see and modify the file structure of a Web site. You can organize the files and folders that make up your Web site by using techniques similar to those you use to organize files and folders in Windows Explorer. You can add new folders, delete or move existing folders, and view the contents of folders.
-
In Navigation view , you can see or modify the navigational structure and hierarchical arrangement of the various pages on your Web site. In this view, you can click a page and drag it to another location in the Web site.
See Also For information about FrontPage s other views, see Looking at a Web Site in Various Ways in this chapter.
In this exercise, you will open a sample FrontPage-based Web site and look at the file structure and navigational structure of the site.
USE the GardenCo Web site in the practice file folder for this topic. This practice file is located in the ![]() My Documents\Microsoft Press\Office 2003 SBS\Understanding folder and can also be accessed by clicking Start/All Programs/Microsoft Press/Microsoft Office System 2003 Step By Step .
My Documents\Microsoft Press\Office 2003 SBS\Understanding folder and can also be accessed by clicking Start/All Programs/Microsoft Press/Microsoft Office System 2003 Step By Step .
BE SURE TO start FrontPage before beginning this exercise.
-
On the File menu, click Open Site (do not click Open ).
-
In the Open Site dialog box, browse to the
 My Documents\Microsoft Press\Office 2003 SBS\Understanding folder.
My Documents\Microsoft Press\Office 2003 SBS\Understanding folder. -
A FrontPage-based Web site called GardenCo is located in this folder, indicated by the Web site icon preceding the name.
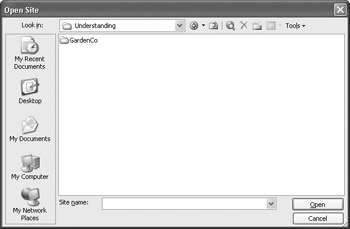
-
Click the GardenCo folder to select the Web site, and then click Open .
The open task pane closes and the Folder List opens, displaying in Folders view the accessible folders and files that make up the GardenCo Web site. You can double- click any file to open that file in FrontPage.
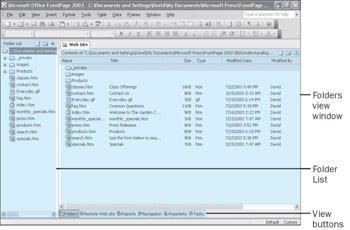
Important A FrontPage-based Web site includes hidden folders and files generated by FrontPage for behind-the-scenes operations. Deleting or changing these files and folders might break the site by damaging the navigation structure, rendering links invalid, or worse ; so FrontPage designates them as hidden. Provided your computer is not set to show hidden files and folders (this setting is on the View tab of the Microsoft Windows Folder Options dialog box), you will never see these files, and there will be no danger that you might accidentally delete them or alter them.
-
In the Folder List , click the plus sign preceding each of the folders to view the folder contents.
-
Different icons designate the various types of files that make up this site. For example, the Web page icon precedes the file name of each page of the FrontPage-based Web site, and the home page icon indicates the home page of the site.
-
Click the Close button to close the Folder List .
-
On the Standard toolbar, click the down arrow to the right of the Toggle Pane button, and then click Folder List in the drop-down list to redisplay the Folder List .
-
At the bottom of the Folders view window, click the Navigation button to switch to Navigation view.
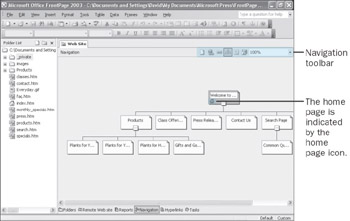
This view of the navigational structure is essentially a hierarchical map of how pages are connected within the site and what routes you can take to get from one page to another. As with the Folder List, you can open each of these files by double- clicking the page icon or title in the Navigation Pane.
-
Move the mouse pointer over each of the buttons on the Navigation toolbar to see the available commands.
-
Click the Portrait/Landscape button to change the orientation of the Navigation view display.
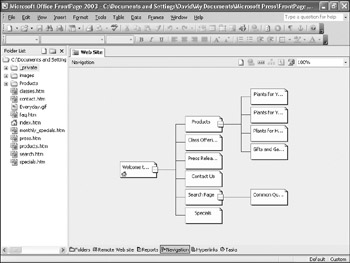
-
On the Navigation toolbar, click the down arrow to the right of the Zoom box, and then click 25% in the drop-down list.
The drawing size changes.
-
In the Zoom drop-down list, click Size To Fit to optimize the navigation display within the current window.
-
Click the Portrait/Landscape button to return to the default navigational view.
-
Click the Products page (not the minus sign on its bottom edge) to select it.
-
On the Navigation toolbar, click the View Subtree Only button.
If you are working with a particularly large Web site you can use this technique to single out one section of the navigation structure.
-
Click the View Subtree Only button again to see the entire site map .
-
On the File menu, click Close Site to close the Web site.
EAN: 2147483647
Pages: 350