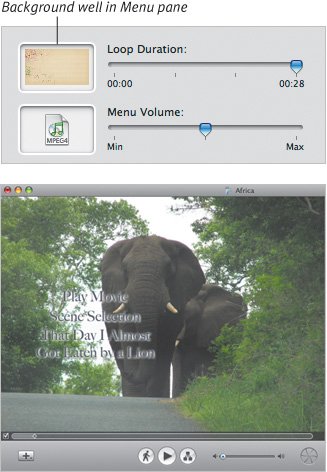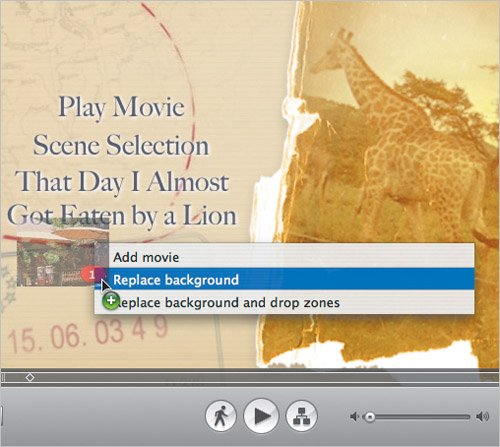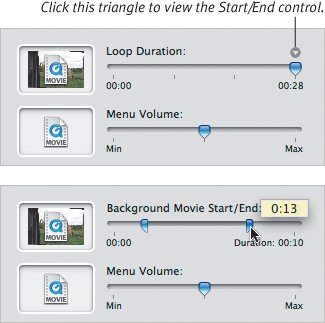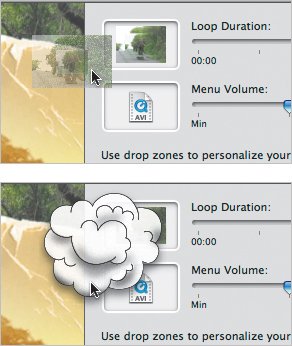Changing the Background
| To dramatically alter a theme's appearance, swap the existing background image with your own photo or movie. To use a photo or movie as the background with no drop zones:
Or
To use a photo or movie as the background and keep the drop zones:
Or
To set the beginning and ending of a background video:
To remove your background photo or movie:
Tips
|
EAN: 2147483647
Pages: 197