| SharePoint Portal Server not only includes the Digital Dashboard technology to provide a single integrated view on information; it also ships with a Document Store to store information, as di lscussed in earlier chapters. In fact, this Document Store is an ideal place to store dashboards and Web Parts, as it provides a means of access control, and allows for a rich set of properties that determine the characteristics of a dashboard or Web Part. Such properties include for example the Title, which heads a dashboard or Web Part, but also properties that determine the caching behavior, to optimize the dashboard performance. As the dashboards and Web Parts are stored within SharePoint Portal Server, you can apply specific security settings using the SharePoint Portal Server roles discussed in Chapter 2. Dashboards or Web Parts that a user has no read permission for are excluded in the rendered Web page, unless you activate some of the advanced caching functions discussed later in this chapter. Figure 14.2 shows the default security settings of the document library dashboard through the Web Folder interface. The default dashboard is stored in a hidden folder called http://<server>/<workspace>/Portal. Therefore you need to configure your Windows Explorer to show hidden files using Tools, Folder Options, View and selecting the "Show hidden files and folders" option. Figure 14.2. By default, only the installing user is assigned Coordinator privileges; everyone else is reader. 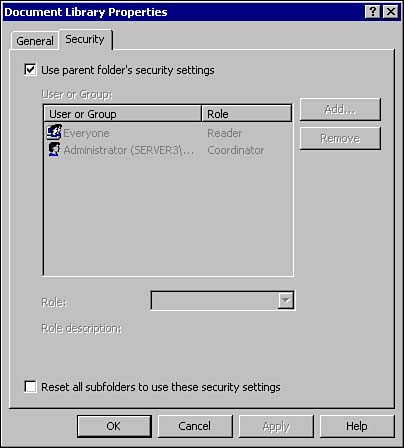 CAUTION Do not remove the "everyone reader" security setting for the document library, search, or categories dashboard. These dashboards are referenced from other dashboards. As you see in Figure 14.2, by default everyone is a reader, which means that everyone will have access to the dashboard, which is visible for everyone to add content, even though there may be only a small group of authors. Disabling access to the document library dashboard, though, means that any folder found in a category match or search result cannot be viewed through the portal.
Taking a look at Web Parts through the Installable File System, you will notice that they all have a size of 0. This is nothing to worry aboutall content is stored in properties, and the default content associated with the file size is empty. To look through the Web Parts, do the following: -
Click Start, select Programs, select Accessories, and then click Command Prompt. -
Type Subst M: \\.\backofficestore and press Enter. -
Type M: -
To see the default dashboard's Web Parts, navigate using CD \\localhost\SharePoint Portal Server\workspaces\<workspace>\Portal. -
Type Dir, and you will see files representing Web Parts, such as "Search.vbs", with a file size of zero. Rendering a Dashboard To get a better understanding of dashboards and Web Parts, let's take a look under the hood to see how the dashboard is being generated. When a user requests a URL, for example http://<server>/<workspace>, the server calls the dashboard factory to generate the dashboard. As discussed previously, the dashboard itself is implemented as a dedicated folder within SharePoint Portal Server. In this dashboard, folders reside as dedicated items, the Web Parts that make up the dashboard. NOTE The dashboard factory is implemented in a file called dashboard.asp. It resides, together with a lot of other support files, in the hidden http://<server>/<workspace>/Portal/resources folder. Many of these files cannot be opened in the Web Folder, as their extensions are not recognized. If you wish to take a closer look, you need to drag a copy first onto your desktop. If you consider modifying any of the out-of-the-box dashboard files, Microsoft may not support your installation anymore. In any case, make a backup of your portal folder and subfolders . To preserve the properties, you must use the Web Folder interface, not the regular Explorer through the Installable File System.
To render the dashboard, the dashboard factory will -
Retrieve the list of Web Parts for the current dashboard, taking the user's access permissions into account. -
Retrieve the list of sub-dashboards nested for the current folder, taking the user's access permissions into account. -
Generate the HTML content for each Web Part, executing script code on the server or required Extensible Stylesheet Language (XSL) transformations if necessary. -
Perform an XSL transformation using all Web Part HTML fragments, such that the entire dashboard Web page is created. The transformation creates the navigation bar and uses the HTML fragments from each Web Part to build the resulting Web page. -
Return the result to the client browser, such that the user sees the dashboard. The retrieval of Web Parts and sub-dashboards is done using a WebDAV query. The dashboard factory is a client using the WebDAV extensions of the HTTP protocol. In contrast to regular clients such as browsers, the dashboard factory must deal with multiple requests and security contexts at the same time. For this reason, a different, server-safe implementation of the HTTP protocol is used with its own proxy settings that are configured using the proxycfg tool.  For additional details about the proxycfg tool, see "Network Planning," p. 152. For additional details about the proxycfg tool, see "Network Planning," p. 152. You may wonder how the dashboard factory implemented in a single file called dashboard.asp can render different dashboards. And even more so, how is it possible that the dashboard factory renders the document library dashboard for any URL pointing to a folder within the Document Store, such as http://<server>/<workspace>/Documents? This all is accomplished using some advanced capabilities of the Document Store, known as the Web Storage System Forms Registry. This Forms Registry is an extension of the Document Store schema, associating User Interface elements with content classes. The Forms Registry will, for example, redirect a user requesting a folder URL in the Document Store to the dashboard factory, passing the original URL as a query parameter such that the correct dashboard can be rendered. |