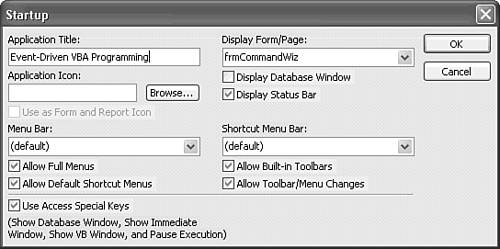Specifying Database Startup Properties
| The Startup dialog lets you assign an application title to the database, specify a form to open when the application starts, and specify the name of a custom CommandBar as Access's main menubar. To set Startup properties, follow these steps:
|
EAN: 2147483647
Pages: 417