Startup Options
| The easiest way to start Outlook is to double-click on the desktop icon. That either launches Outlook or prompts for selection of a profile if multiple profiles are configured. However, there are several other ways to launch Outlook. If you prefer to launch Outlook when your computer boots, you can copy the desktop icon to your Startup folder. TIP If you're in a corporate environment, check with your systems administrator before using the Startup folder technique. Some systems administrators prefer that no programs load automatically when your computer boots. The method you use to place the Outlook icon in the Startup folder depends on your operating system. For Windows 2000:
In Windows XP, adding an item to the Startup folder is slightly more difficult.
The simplest way to remove Outlook from the Startup folder is to delete it directly from the Start menu. Click Start, All Programs, Startup; right-click on Outlook and select Delete from the context menu. Startup SwitchesIn previous versions of Office, you could launch a variety of Outlook functions from the Office shortcut bar. Office 2003 does not ship with a shortcut bar. That doesn't mean you can't launch a new message, appointment, task, contact, or note without actually opening Microsoft Outlook. You can launch any of these Outlook items directly from a command line with the use of startup switches. When you double-click the Outlook desktop icon, you're actually executing a command line with a startup switch. The default startup switch for Outlook is outlook.exe /recycle. This switch tells Outlook to open in an existing window if one exists. There are more than 20 Outlook startup switches. The most common switches are listed in Table 2.1.
Table 2.1 represents the majority of the startup switches available for Outlook 2003 at the time this book was written. For a full listing of Outlook's startup switches, search Outlook Help for command-line switches. You can use a command-line switch in two ways. You can use it from the Windows Run command by clicking Start and then Run, or you can create a shortcut on your desktop. Either way, you can use the same syntax. To create a new post item directly from the Windows Run command, type outlook.exe /c ipm.post. You can use the entire path to the Outlook executable, but both Windows 2000 and Windows XP will recognize the command-line switch without the full path to the Outlook executable. TIP If Outlook fails to load, it might ask you whether you want to load in safe mode the next time you open Outlook. This is usually a good idea if Outlook has crashed. It can disable a faulty add-in or bypass a corrupted message. You can force safe mode by pressing the Ctrl key while starting Outlook. Choosing a Startup FolderBy default, Outlook opens to display your inbox. You can choose any of your default folders to open on startup. To change your startup folder, select Tools, Options to display the Options dialog box. Click the Other tab, and then click Advanced Options to display the Advanced Options window. Click the Browse button to display the Select Folder dialog as shown in Figure 2.1. You can choose any folder in your folder list or other personal folders files accessible on your local machine. Figure 2.1. Use the Select Folder list to select your Outlook startup folder.
To save your changes, click OK twice. NOTE There is another way to display Outlook Today on startup. From Outlook Today, select Customize Outlook Today and click the box marked When Starting, Go Directly to Outlook Today. Then click Save Changes to return to Outlook Today. Using Multiple ProfilesA profile in Outlook is similar to a user account in Windows. It contains settings specific to a particular user. You can create multiple profiles in Outlook through the Windows Control Panel. Click Start, Control Panel in Windows XP or Start, Settings, Control Panel in Windows 2000. Once you display the Control Panel, double-click the Mail applet to bring up Figure 2.2. Figure 2.2. This dialog box enables you to control email accounts, data files, and profiles.
To create a new profile, click the Show Profiles button to display Figure 2.3. Figure 2.3. You can add, remove, and change profiles from this dialog box.
To add a profile, click the Add button. Name your new profile, and follow the steps to create a new mail account. Once you've created a new profile, you can tell Outlook to always use that profile or to prompt you to select a profile each time Outlook opens. When you're done, click OK to exit.
|
EAN: 2147483647
Pages: 426
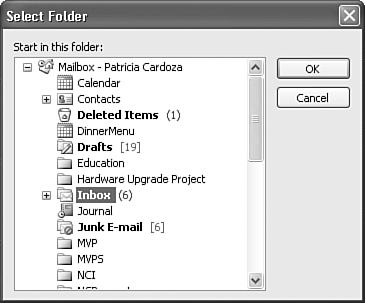
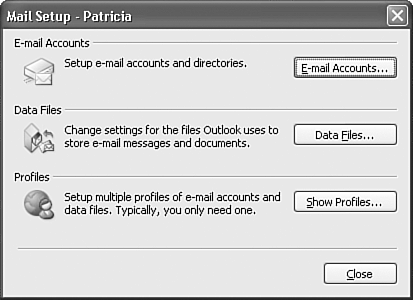
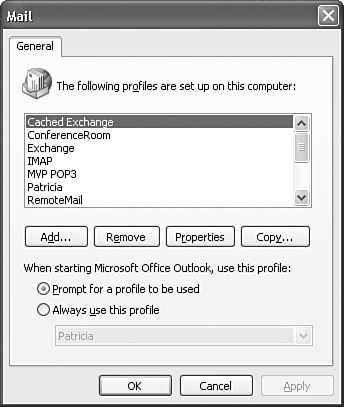
 For more information on creating and using profiles,
For more information on creating and using profiles,