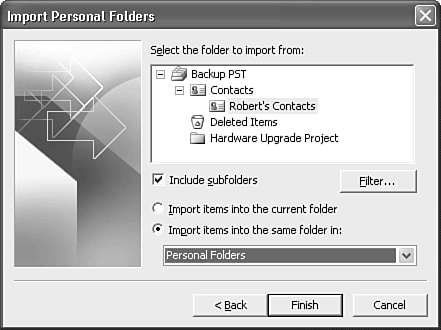Restoring an Outlook Data File
| Now that you know how to back up your Personal Folders file, hopefully you'll never be caught without a fairly recent backup of your Outlook data. As previously mentioned, the frequency with which you back up your Outlook data will depend on the type and sensitivity of data you're storing in your Personal Folders file. If you need to restore your Personal Folders file from a backup, there are several different methods you can use to perform this operation. Which method you choose will depend on the backup method you previously selected and the current state of your data. Importing Versus OpeningIf you need to restore an entire Personal Folders file from a backup, in the case of a general hard drive failure or Personal Folders file corruption, you can choose from two different ways of retrieving the data from your backup. You can import data directly from your backup into a new Personal Folders file, or you can simply make your backup Personal Folders file your new default Personal Folders file and begin using it within Outlook. The next few sections discuss various methods of importing and opening Personal Folders files within Outlook to restore lost Outlook data. Restoring Archived DataChapter 24, "Compacting and Archiving Items," discusses yet another method of saving Outlook data: archiving. Archiving Outlook data is an automatic method of removing older items from your main Outlook data store. If you've archived past Outlook data, you might have times when you really need to get that data back into your current Outlook data store. For example, preparing a departmental budget for the year is often a month-long process, but it happens only once a year. After you've determined the budget for the year, you can archive that data in a separate file. When next year's budget planning sessions come around, you might need that data to determine how your estimated needs compared with your actual needs over the past year. Any automatic archiving results in Outlook data being saved in a file called archive.pst. Simply search your hard drive for that filename and select File, Open, Outlook Data File. Browse to the location of archive.pst and open that file in Outlook. The standard location for this file is C:\Documents and Settings\<profile name>\Local Settings\Application Data\Microsoft\Outlook. NOTE If you're attempting to search your hard drive for files with the extension .pst and are coming up empty, you're probably not looking for hidden or system files. Personal Folders files are hidden files in Windows 2000 and Windows XP. If you configure your search behavior to look for hidden and system files, you should find the PST file. After you've opened your archive file, you can drag and drop Outlook items or entire folders between the archive Personal Folders file and your default Personal Folders file. In Outlook, when you drag and drop an item from one folder to the other, the default behavior is to move the item to the destination folder rather than copy the item. If you want only to copy the item, select the item and then select Edit, Copy to Folder from the Outlook menu. Choose your destination folder and click OK. Restoring Data When Opening OutlookIf your entire Outlook data store has disappeared, either through a crash, virus, or careless deletion of a Personal Folders file, Outlook will display the message in Figure 23.23 when it first launches. Figure 23.23. Outlook informs you that your Personal Folders file is not where it should be.
When you click OK, Outlook immediately enables you to browse to find your Personal Folders file, as shown in Figure 23.24. Figure 23.24. Outlook prompts you to find your missing Personal Folders file.
If you know where the file is located, navigate to its location, select the new file, and click Open. If the file was your default delivery location, Outlook might raise a few other errors when it attempts to load. You should be able to click past those errors and Outlook will load as normal. After Outlook loads with your new default delivery location, you'll stop seeing errors. If you have rules that attempt to run when Outlook loads, those rules might be deactivated. Rules are stored within the Personal Folders file and when the location of the Personal Folders file changes, the rules cannot always automatically adjust. Examine your rules by choosing Tools, Rules and Alerts to ensure that all of your rules are still in place and active.
Restoring Data at Other TimesIf Outlook opens and you cannot find your default Personal Folders file, you can create a new Personal Folders file from the Create/Open Personal Folders file dialog box. All you have to do is type the name of a new Personal Folders file in the File Name text box and click Open. Outlook will display the Create Microsoft Personal Folders dialog box shown earlier in Figure 23.22. Click OK and Outlook will create your new Personal Folders file. The newly created folder will not automatically expand in the folder tree, but you can expand it and begin working with the new Personal Folders file. When you have a functional Personal Folders file, you can import your Outlook data from your backup Personal Folders file to your new Personal Folders file. To import data from a Personal Folders file, use the following steps:
|
EAN: 2147483647
Pages: 426

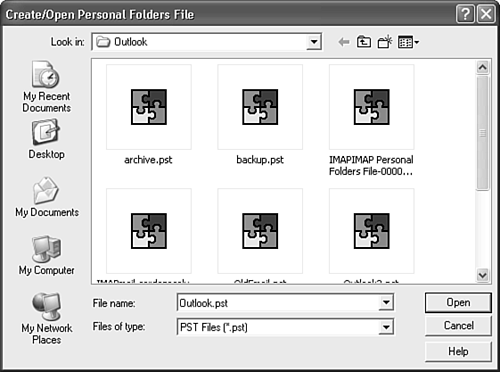
 For more information about Outlook rules and alerts,
For more information about Outlook rules and alerts,