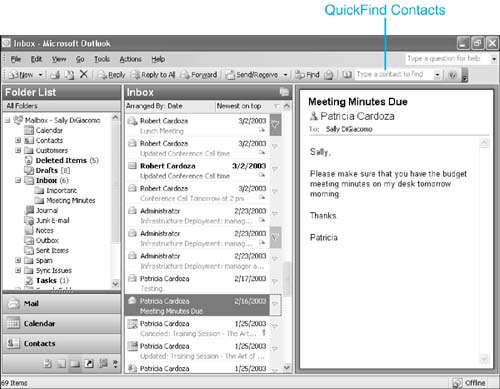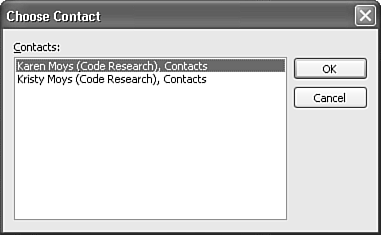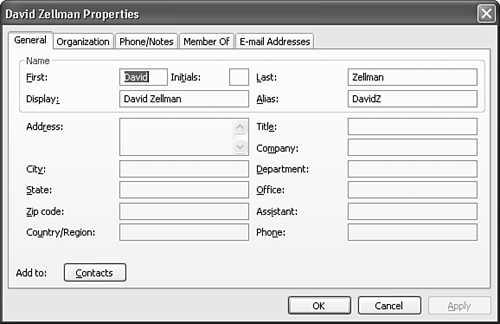Using the QuickFind Contacts Tool
| One of the easiest ways to find a contact item is with the QuickFind Contacts tool. This box, shown in Figure 22.1, enables you to enter the partial name of a contact and find all close matches to that contact. Figure 22.1. The QuickFind contacts tool is a drop-down list with the words Type a Contact to Find.
The QuickFind contacts tool is present in every Outlook folder. To use this tool, click in the box marked Type a contact to find and type the whole or partial name of a contact you want to find. Press the Enter key on the keyboard to search for your contact. Outlook will search all contact folders available. If you're using an Exchange Server, Outlook will also search the Global Address List (GAL). If more than one contact is found, Outlook will display Figure 22.2 and enable you to select the proper contact. Figure 22.2. All matching contacts are displayed.
Select the correct contact and click OK to launch the contact form for the contact you selected. If you selected a contact in your GAL, Outlook will launch the properties dialog box for an Exchange recipient as shown in Figure 22.3. Figure 22.3. You can view the properties of an Exchange recipient after selecting your contact.
Like many of the search text boxes in Outlook, past searches are saved so that you can repeat them later. Simply use the Quick Find drop-down box to select a past search and press Enter.
|
EAN: 2147483647
Pages: 426