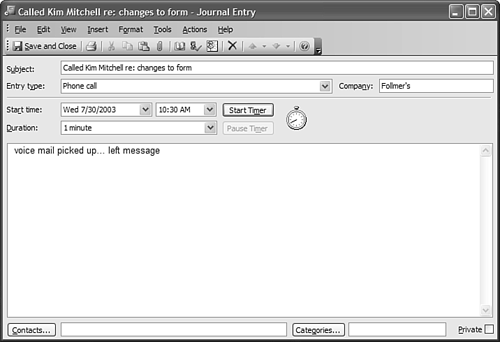Using Outlook s Journal
Using Outlook's JournalOutlook's journal is a lot like a diary and contains a record of your daily activities. Unlike a diary, it's somewhat limited to recording specific records, such as email you send and receive, phone calls you make, and documents you work on. Although it does a good job of automatically tracking your usage of Microsoft Office applications, you must record journal entries for other events or applications yourself. Among the activities you can automatically record in the journal are
By automatically recording all documents you work on, all email sent to specific contacts, and phone calls made, the journal keeps logs of your activity. This is particularly useful to anyone who needs to know how long she worked on a document or spent on a phone call because the journal tracks the elapsed time along with the event. When you manually create new journal entries, you're limited in the entry types you can choose. The predefined entry types cover basic business events, such as
NOTE Even though you can't create new entry types in the form, you can edit the Registry to add additional types to the drop-down list. See "Creating Custom Journal Entry Types" later in this chapter to learn how to create your own journal entry types. The journal form (see Figure 15.1) contains only a few basic fields:
Figure 15.1. Enter a subject and notes about the event in the journal form and save.
After you've entered the information in the fields, press the Save and Close button and your journal item is finished. After you create journal entries, you can use Views to organize your journal:
You might prefer to view your journal in a traditional calendar format. If so, you can create a custom view using a day/week/month format layout. TIP Journal can display the week numbers in a Timeline view. Right-click on the bar where the month and year are displayed, choose Other Settings, and then check the box in the Scales section to Show Week Numbers. Who Needs to Use the JournalAlthough many people don't use the journal, doing so offers you two advantages. The first is that because the journal can automatically record phone calls, email, task and meeting requests, and responses for selected contacts, you can easily go back and verify that you sent an email or your colleague accepted an invitation. Second, the journal records the duration you worked on a task. If you bill by the hour or just want to know how long you spent writing a report, the journal can tell you. You don't have to remember to set a timer; you need only select the option to automatically record all files created using specific Office applications. One reason many people give for not using the journal is that journaling causes your mailbox store to grow very large. When the journal automatically creates entries for many of your contacts and for all Office documents, you could end up with several hundred entries at the end of each week, many of which offer little or no additional value. Unless you use AutoArchive to clean out the journal regularly, you might have thousands of items in the journal. When the Journal Is HelpfulYou can let the journal automatically create records for Office documents or Outlook items you create. Along with creating an automatic journal item for you, it also records the time you spent working on the documents. Although journal entries aren't automatically created for all activities you might want to include in your journal, it takes little effort to create journal entries for all the activities you do. If you need to go back a few months and find a document you worked on, it's often easier to look in the journal and use views or Outlook's advanced find to find the journal entry than it is to search your computer's hard drive for filenames you can't remember. |
EAN: 2147483647
Pages: 426