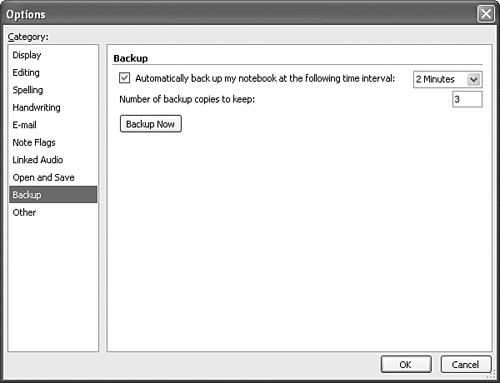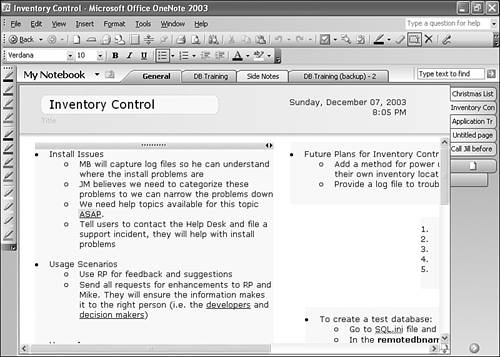Backing Up OneNote Files
| You'll probably notice that there's no save button on any of OneNote's toolbars. That's because OneNote automatically saves your pages, sections, and folders when they are open. OneNote acts very much like a notepad; once you've written or typed the information, it's saved almost immediately. This greatly reduces the possibility of losing your OneNote information if your computer crashes. While there's still a possibility you could lose a few minutes of information, the vast majority of your information will be retained. In addition to saving your notes continuously, when you exit OneNote, it performs an additional save of all open sections and pages. Just because OneNote saves your information continuously doesn't mean you shouldn't back up your information. Computers can and do crash, and sometimes hard drives become corrupt and unreadable. Imagine how you'd feel if you lost your spiral-bound notebook that contained all of your class notes or project-planning information. Backing up your OneNote information is a smart idea. You can back up your files in several ways. Previously, in Figure 6.4, you saw how to modify your OneNote backup location. By default, the backup location is your local hard drive, but you can alter that location to a network drive or removable disk such as a writable CD drive or removable USB drive. tip
To configure the frequency of your OneNote backup, choose Options from the Tools menu to display the Options dialog box. Then choose Backup from the list of options in the Category pane to display Figure 6.10. Figure 6.10. You can alter the frequency of your backups or start a backup immediately.
By default, OneNote is set to automatically back up your notebook every day. You can change this interval by using the drop-down box. You can choose a wide variety of backup intervals from 1 minute to 6 weeks. The last backup option you can set is how many copies of your backup you want to keep. If you choose to back up once a week, and also choose to keep three backup copies, you'll actually end up with three week's worth of backups at all times. OneNote will store two previous backups as well as the most current one. When a fourth backup copy is created, the oldest backup will be deleted.
If you want to override OneNote's backup schedule and back up immediately, click Backup Now from the Options dialog box. A new backup copy will be created. You can open .one files directly from your backup file should a note page or section become corrupted or data loss occur. To open a backup copy, navigate to the backup folder and simply double-click on any of the .one files. The section will open in your existing notebook. The backup copy is indicated by the word "backup" next to the section name as shown in Figure 6.11. Figure 6.11. OneNote allows you to open a backup copy as well as the original copy to compare changes.
You can compare the backup copy with the original copy and even move note containers between the two copies. When you're done, close the backup copy of the section. |
EAN: 2147483647
Pages: 182