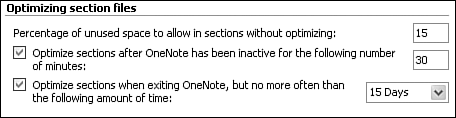Optimizing Sections to Save Space and Improve Performance
| Given the freeform nature of OneNote, sometimes you can end up with a large amount of empty space. For example, if you're writing or typing to the edge of a page, you can click the Page Extension button at the bottom right corner of the OneNote page to add another page of space. Once you do that, however, your OneNote file size grows. If you change your mind and don't end up using that space, you've just added unneeded size to your OneNote .one file. OneNote can reclaim that space through a process called optimization. By default, OneNote optimizes your files when there is 15% of the total section space unused. This might be an entire new page you created but never modified, or a page you extended but never used. You can change this percentage threshold through the Options dialog previously shown in Figure 6.3. Increasing the percentage to 25% or 50% will prevent OneNote from optimizing as frequently. Generally, unless you find OneNote is optimizing all the time and eating battery life on your laptop or Tablet PC, it's best to leave the default percentage of 15%. Optimizing does cause your computer's processor to work a little harder, so it might cause a very slight drain on your battery if your computer is running on battery power.
In addition to controlling how much unused space OneNote allows in your sections before it optimizes the file, you can also tell OneNote how often you want to optimize. The two scheduling options shown in Figure 6.6 can be a little confusing. By default, OneNote will start to optimize its sections when the program has been inactive for 30 minutes. You can change this interval to any number between 1 and 99,999 minutes. This doesn't mean your computer needs to be inactive. You can be happily working away in any other program as long as OneNote is running but isn't currently being used. OneNote can be minimized or hidden behind other applications. When the optimizing process starts, you might notice your hard drive working just a little harder. Unless there is an extreme amount of unused space in your sections, the optimization process shouldn't take more than 5 or 10 minutes. If you don't want OneNote to optimize when inactive, you can uncheck this box. Figure 6.6. Use this section of the Open and Save options to configure when your OneNote page sections are optimized.
The second optimization option allows you to have OneNote optimize when you exit the program. By default, OneNote optimizes when you exit the program every 15 days. You can change this value by clicking the drop-down box. You can choose values from 5 minutes to 4 weeks. If you never want OneNote to optimize when you exit, uncheck this box.
To save your changes to the Open and Save options dialog, click OK. Click Cancel to discard all of your changes. |
EAN: 2147483647
Pages: 182