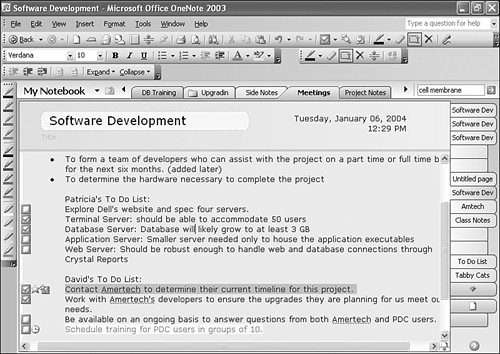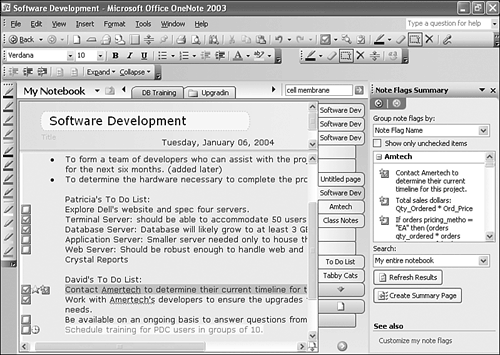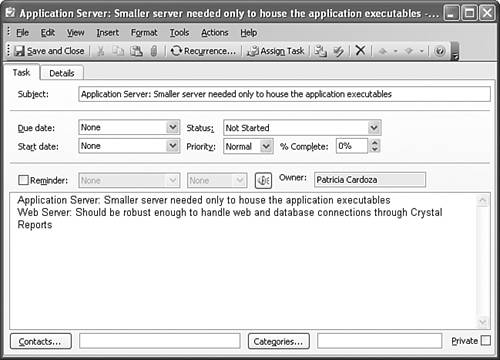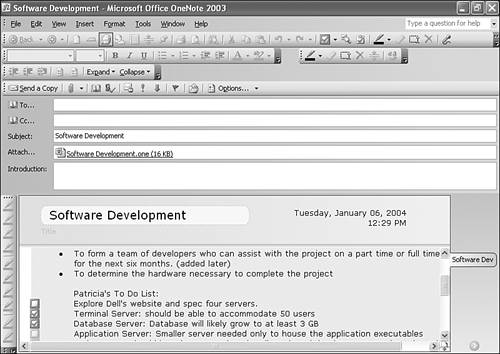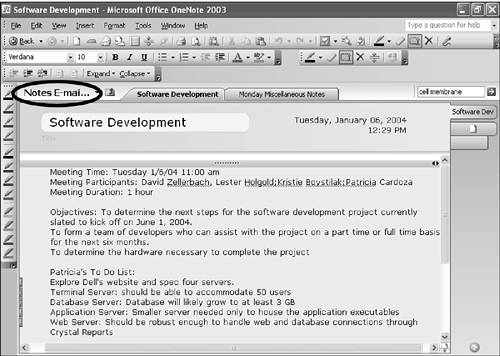Using OneNote for Meetings
| It's rare to attend a meeting these days and not take notes. If you know you'll have tasks to complete from the meeting, it's definitely a good idea to take notes. Figure 2.5 shows a typical page of meeting notes. As you can see, there are a variety of structures utilized within the note page. Figure 2.5. A page of meeting notes can contain a variety of OneNote structures.
There are several types of structures utilized in Figure 2.5. To-Do lists can help you keep track of the action items from the meeting. You can flag notes as Important, Remember for Later, Definitions, and even customize your own Note Flags. Later, you can use OneNote's Note Flags Summary task pane, shown in Figure 2.6, to display all of your flagged items. This Task pane makes it easy for you to find all the notes you flagged over a variety of pages. Figure 2.6. The Note Flags Summary task pane can display a clickable list of all your Note Flags.
In addition to Note Flags, if you have Outlook 2003 along with OneNote, you can create Outlook tasks directly from OneNote. As shown in Figure 2.7, creating an Outlook task from OneNote allows you to insert portions of your note page into your Outlook task. Creating a task allows you to set a reminder, assign the task to others, or create a recurring task. Figure 2.7. An Outlook task allows you to set a reminder or assign the task to another person.
After a long session of note-taking, you might want to read over your notes and make some subtle changes. For example, you can turn some of your notes into an outline. While you're in a meeting, you might not have time to carefully format an outline. OneNote makes it easy to turn existing text into an outline by selecting lines of text and clicking the bullet or numbering buttons on the toolbar. OneNote also allows you to share information with other users. If your colleague missed the meeting, you can forward him a copy of the meeting notes through Outlook 2003. By choosing E-mail from the File menu, you can send the current OneNote page through Outlook 2003, as shown in Figure 2.8. Figure 2.8. OneNote pages can be emailed to other OneNote users.
As you can see from the figure, the OneNote page is preserved in its original format. You can add an introduction and send the note to any other OneNote 2003 user. They can open the email and view the OneNote page, or double-click the attached .one file and open the note in a special section of OneNote, Notes E-mailed to Me, as shown in Figure 2.9. Figure 2.9. OneNote stores all the notes you receive via email in their own section.
|
EAN: 2147483647
Pages: 182