Zooming Photos
| It can be helpful to zoom in and out while editing, particularly when using the Retouch tool or clicking eyes for red-eye reduction. To zoom in the display pane:
Figure 4.10. To zoom in on a photo, drag the size slider to the right. Here I've zoomed in most of the way.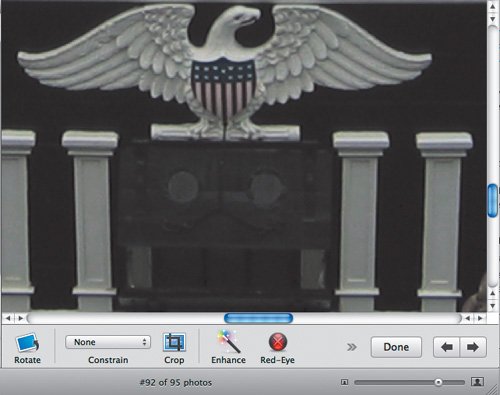 Figure 4.11. To zoom back out, drag the slider to the left. Here I've zoomed back out to the size that matches the display pane's size.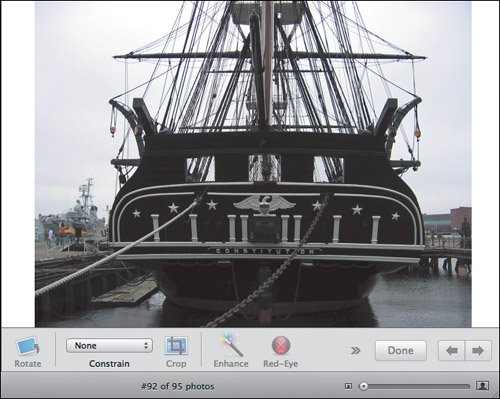 To zoom in full screen mode:
Figure 4.12. In full screen mode, use the size slider to zoom in and out, and navigate around with the tiny Navigation panel that appears (lower right). To zoom in the image-editing window:
Tips
|
- Getting Faster to Get Better Why You Need Both Lean and Six Sigma
- Success Story #1 Lockheed Martin Creating a New Legacy
- Success Story #2 Bank One Bigger… Now Better
- Executing Corporate Strategy with Lean Six Sigma
- Success Story #4 Stanford Hospital and Clinics At the forefront of the quality revolution