| There are several different kinds of documents you can build using flash. You can create media documents, such as the SWF files you see with animation and video. You can also create documents that contain only ActionScript code to be used as either includes or classes. Terrifying words to the uninitiated developer, they simply provide a way to encapsulate ActionScript externally so that it can be used with many things. Kind of like posting a cake recipe online. Anyone who wants to bake a cake can follow the instructions posted online. One just needs to know where the instructions are, and boom, we have a million bakers sharing the same set of steps to make the perfect cake. Hungry yet? In this exercise, you will create a new FLA document that eventually serves as the main document for the rest of the application. It will become the container for all the rest of the content that will be loaded in to it (for example, text, graphics, video, and other SWF files). Note The FLA file is the editable format of your Flash application and cannot be viewed over the web or used as a functioning application for an end user. You must publish at least a SWF file for an end user to interact with your application, although there are other formats available to you. See Lesson 11 for more information.
1. | Open Flash from your operating system's application launching method.
On Windows, the Flash application can usually be launched from Start > All Programs > Macromedia > Macromedia Flash 8. On OS X, you can launch from the Finder's Applications Directory under Macromedia Flash 8. Simply double-click the icon to launch.
Note If you just installed Flash on your computer and you are opening it for the first time, you need to activate the software. This simple process requires you only to follow detailed steps displayed in a dialog box. For more information on software activation, refer to Macromedia's information at www.macromedia.com/software/activation. Flash launches with the Start screen open by default. The Start screen is where you can choose to create a new Flash document or open a new document from a template. After you create a Flash document, you can open a file you have recently worked on using the Start screen.
| 2. | Create a new Flash document by clicking the Flash Document link under the Create New heading.
When you create any new Flash documents, the document opens with the default settings. You can change these settings and make them the default so that every new document opens with your own custom preferences. More on that later in this lesson.
Note If you are using Flash 8 Basic, you can create only new FLA files. If you're using Flash 8 Professional, however, you have an array of document types to choose from, such as form applications, Flash projects, and ActionScript files. | 3. | With your new document open, click the background; change the Stage size to 780 pixels by 520 pixels in the Document Properties dialog box.
Here's where the Property inspector comes in. Click once on the Stage and then look at your Property inspector. You should see a Size button. Press that button to pull up the Document Properties dialog box.
In the dialog box, set the width to 780 pixels and the height to 520 pixels. In the Title field, type Tech Bookstore Home. In the Description field, type a brief, relevant description such as the following: The Tech Bookstore provides self-paced instructional guides and references books for any field related to Information Technology.
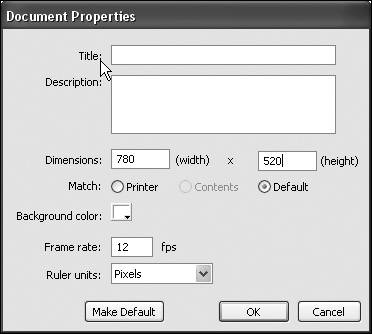 The Title and Description fields, which are used as metadata, serve the same purpose as metatags in HTML. That is, they are used to ensure that your website, Flash SWF files and all, holds information likely to increase your listing on a search engine.
Click OK to close the dialog box.
| 4. | Change the document frame rate to 21 frames per second (fps) on the Property inspector.
Yes, you're right. You could have done this in the Document Properties dialog box as well, in the Frame Rate box, but then you wouldn't have gotten to use the Property inspector!
 The frame rate controls the display of any given frame. The higher the frame rate, the more smoothly the animation plays. But you must also keep in mind that higher frame rates will also consume more CPU on the end user's computer, so you don't want to go overboard. The frame rate controls the display of any given frame. The higher the frame rate, the more smoothly the animation plays. But you must also keep in mind that higher frame rates will also consume more CPU on the end user's computer, so you don't want to go overboard.
Note The default frame rate is 12 fps. 10 fps is the lowest frame rate you can choose that the eye will register as natural motion. 21 fps has been chosen simply to make later animations play more smoothly. You could have just as easily chosen 18, 24, or 29 to achieve the same effect. Also on the Property inspector for document properties, you can change your background color, the Flash Player version you are publishing for, or settings for Flash Lite, the mobile version of Flash Player for handheld devices such as cell phones and PDAs.
Tip The Devices settings button will be dimmed unless the Flash Player version has been changed in Publish Settings to Flash Lite 1.0 or Flash Lite 1.1. You'll learn more about Publish Settings later. Tip If you will publish for a Flash Player version earlier than Flash 8, press the Publish Settings button and change the Flash Player version right away, before you start adding content to your document. This prevents you from accidentally adding Flash Player 8-specific features that are not supported in earlier versions of Flash. | 5. | Select File > Save As and save the file as bookstore1.fla.
Before you save the file, create a folder on your desktop called TechBookstore. You will save all your files in this folder. Save this file as bookstore1.fla; you will be versioning the file up any time you make a significant change, hence the number in the name.
| 6. | Select File > Close to close the document you just saved.
If you plan to move immediately ahead to the next set of exercises, this step is not necessary.
|
|
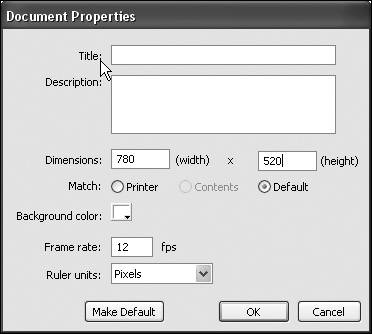
 The frame rate controls the display of any given frame. The higher the frame rate, the more smoothly the animation plays. But you must also keep in mind that higher frame rates will also consume more CPU on the end user's computer, so you don't want to go overboard.
The frame rate controls the display of any given frame. The higher the frame rate, the more smoothly the animation plays. But you must also keep in mind that higher frame rates will also consume more CPU on the end user's computer, so you don't want to go overboard.