| You can change the sounds you are using in Flash right in the authoring environment! You should keep in mind that Flash is not an audio editor, and is mostly limited to volume and pan effects. It won't replace a dedicated audio editor like those mentioned previously in this lesson. However, for basic customizations and edits, Flash can help you change the sounds you import into the authoring environment without leaving the workspace. In this example, you will create a fade in at the beginning of the sound you imported and modify it when the sound starts by trimming off the beginning. You are still working with sound.fla for this example. 1. | In sound.fla, select Frame 30 or greater on the Timeline and press F5 to insert a new frame. Then drag sound.mp3 from the library onto the Stage.
You will see the waveform span across the Timeline because you added the frames. The waveform represents the sound in the MP3 file, because sound is not visually represented on the Stage. When you are working with a SWF file that has many different layers, make sure that you create a separate layer for a new sound so that you can find your sounds easily.
Note Sound, like everything else, must be dragged onto the Stage with a keyframe selected. Because there is already a keyframe the beginning of the file, the sound file will be placed there (there are no other keyframes in the Timeline, after all). | 2. | Click a frame containing the waveform on the Timeline and change the Sync drop-down list in the Property inspector to Event. Then click the Edit button in the Property inspector.
 The sound is set to event in the Flash document after you change the Sync drop-down list. Stream means the sound will play as it downloads. When the sound is set to event, the entire sound has to download before the sound begins to play. When you click the Edit button, the Edit Envelope dialog box opens. The sound is set to event in the Flash document after you change the Sync drop-down list. Stream means the sound will play as it downloads. When the sound is set to event, the entire sound has to download before the sound begins to play. When you click the Edit button, the Edit Envelope dialog box opens.
| 3. | In the Edit Envelope dialog box, click the Zoom Out button on the bottom of the dialog box so you can see more of the waveform.
Zooming out from the waveform allows you to see more of the sound's waveform. You can use the Zoom In button to get a close up view of the waveform, which is useful when you need to accurately trim the beginning or end of the sound.
| 4. | Add a Fade In Effect from the Effect drop-down list.
Edit Envelope allows you to do a number of things: First, you can select a prebuilt effect from the Effect drop-down list. Second, you can edit that effect, or create one of your own, in the channels in the Envelope. The channels represent speakers, really, with the top channel playing in the left speaker and the bottom channel playing in the right. The centerline of the channel is the average volume for the sound.
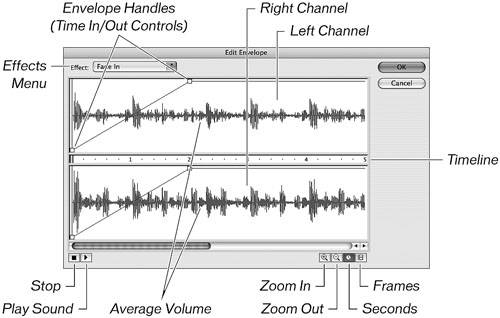 The little white squares are envelope handles, also called Time In/Time Out controls. You can drag these handles around to change at what point the sounds starts or stops, or to create fade and pan effects. You can add more envelope handles by clicking anywhere on the envelope lines in the channels, and you can remove them by dragging them away. Press the play button to hear any changes you make. The little white squares are envelope handles, also called Time In/Time Out controls. You can drag these handles around to change at what point the sounds starts or stops, or to create fade and pan effects. You can add more envelope handles by clicking anywhere on the envelope lines in the channels, and you can remove them by dragging them away. Press the play button to hear any changes you make.
Because you already have what you want, which is a fade in effect, press OK to exit the Edit Envelope and return to the main document.
| 5. | Save your changes before moving on to the next exercise.
|
|
 The sound is set to event in the Flash document after you change the Sync drop-down list. Stream means the sound will play as it downloads. When the sound is set to event, the entire sound has to download before the sound begins to play. When you click the Edit button, the Edit Envelope dialog box opens.
The sound is set to event in the Flash document after you change the Sync drop-down list. Stream means the sound will play as it downloads. When the sound is set to event, the entire sound has to download before the sound begins to play. When you click the Edit button, the Edit Envelope dialog box opens.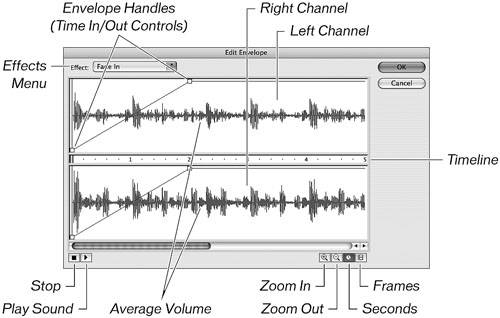 The little white squares are
The little white squares are