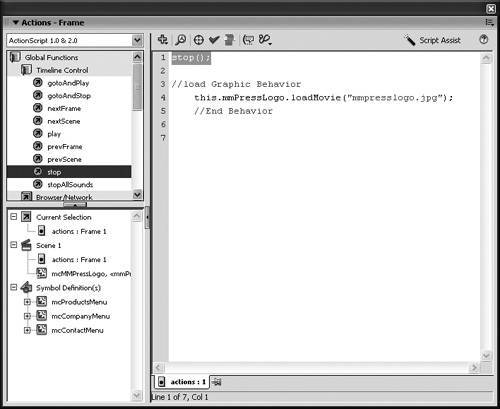Using Actions to Control the Timeline
| ActionScript can be used to control many features in Flash. One of the more common uses of ActionScript is to control the Timeline of the main Flash document or the Timelines of movie clip symbols. In this exercise, you will add an action to control the main document Timeline with the Actions toolbox. You should still be working with bookstore10.fla in this example.
|
EAN: 2147483647
Pages: 230
- A View on Knowledge Management: Utilizing a Balanced Scorecard Methodology for Analyzing Knowledge Metrics
- Measuring ROI in E-Commerce Applications: Analysis to Action
- Technical Issues Related to IT Governance Tactics: Product Metrics, Measurements and Process Control
- Managing IT Functions
- The Evolution of IT Governance at NB Power