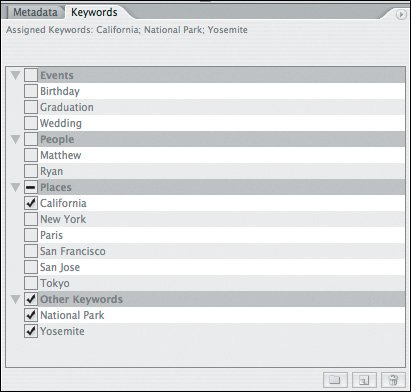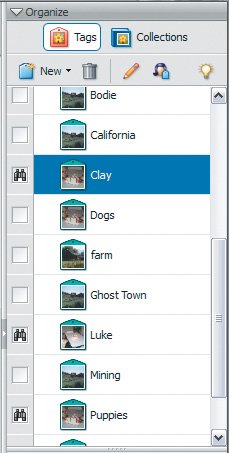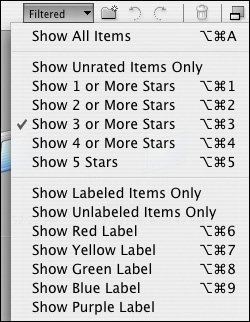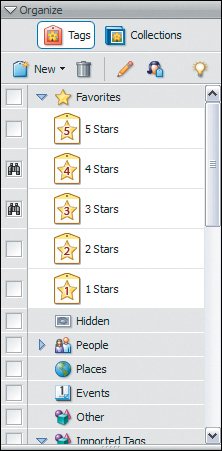Tagging Files
| The next step in the raw workflow is tagging your images for future editing. Using keywords that make sense to you and using the rating features in your image browser will help you quickly locate the files you want to convert (Figure 7.4). Figure 7.4. Keywords and ratings can help you quickly sort and find images that match your needs.
Selecting Images for ConversionWouldn't it be great if every image we took was perfect and worthy of printing or sharing? It would certainly save time and effort. After all, if all our shots were perfect, we'd probably take fewer photos. And, we'd know up front that every photo we took was going to be converted from raw to TIFF for touchup and other work. Because every image isn't perfect, many serious photographers tend to shoot many variations of the same subject. Slight changes to composition, depth of field, and other creative aspects of an image are common and result in a large number of files to review. Selecting by KeywordIf you've been diligent about assigning keywords, or tags, to your images as you add them to your collection, the easiest way to select images for further processing is by keyword selection. For the following lessons, I'll be using Adobe Bridge (Figure 7.5), which is part of Photoshop CS2 on Mac and Windows and the Macintosh version of Elements; and Adobe Organizer (Figure 7.6), which is part of the Windows version of Elements. Figure 7.5. Keywording in Bridge is done in the Keywords Panel shown here.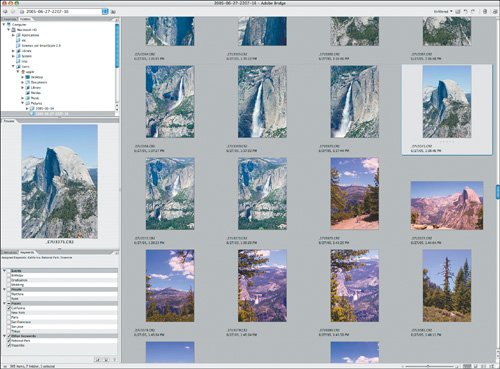 Figure 7.6. Organizer, included with the Windows version of Elements, uses tags, which are the same as keywords.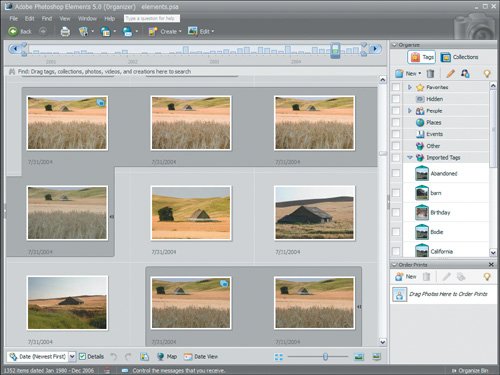 In Bridge, keywords can be searched by clicking Edit > Find in the option bar to bring up the Find dialog box. By clicking the + button in the Criteria field, up to 13 search fields can be used utilizing 11 different criteria. One of these criteria is Keywords. For example, the search shown in Figure 7.7 will only find images that contain Luke and Clay as keywords if the "If all criteria are met" option is selected in the Match window at the bottom of the Find dialog box. Figure 7.7. You can combine keywords to find multiple items by using AND to find all images that include both keywords.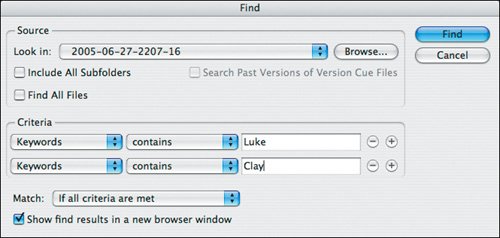 If Clay is removed from the search, then all images that contain Luke will be returned (Figure 7.8). Figure 7.8. You can refine a search by modifying the criteria. Here, I've removed Clay and only the images containing Luke are shown.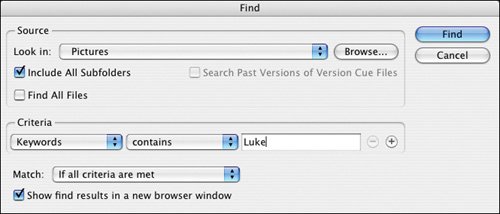 Bridge has quite a bit more flexibility in its search settings. To change the matching requirements, select "If any criteria are met." This will find and display any images that have the keywords Luke or Clay, as shown in Figure 7.9. Figure 7.9. Unlike AND, using OR finds all images that have either keyword.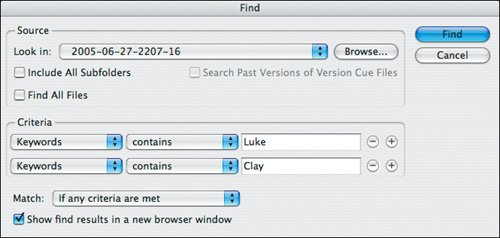 The Bridge search dialog also lets you specify other criteria to search by, including by Rating or Label (Figure 7.10). Figure 7.10. In Bridge you can also search by ratings or labels.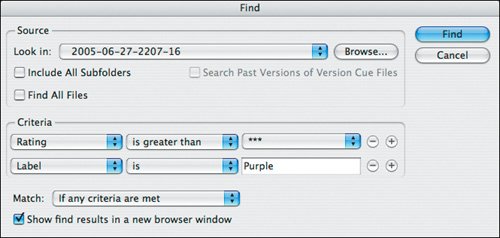 Organizer uses a system that is a bit differentone that I have a love-hate relationship with. Rather than using a Search dialog, you simply check the boxes next to the tags, or keywords, that you want to find. I love the simplicity of this method. Clicking one or more tags allows you to build a complex selection without much effort (Figure 7.11). The hate part of my relationship comes when I'm trying to locate the desired tags from a large collection of icons in the Tag window. Figure 7.11. Organizer provides a very visual method of selecting tags for search queries.
In the example shown in Figure 7.12, the tags selected for searching are shown with a binocular icon. Figure 7.12. When you've selected tags for searching, a binocular is shown with the tag as a visual reminder.
Multiple tag selections work as an "and" search parameter. In this example, Organizer would find only those images that were tagged with Kathy, Ken, Erin, Bo, Rose, Clay, and Luke. It's not likely that many images would contain all of these tags, so you can modify the search to perform like an OR by clicking the Close checkbox above the thumbnails as I've done here in Figure 7.13. Figure 7.13. By default, multiple tags work as an AND, but you can modify this by clicking the Close checkbox.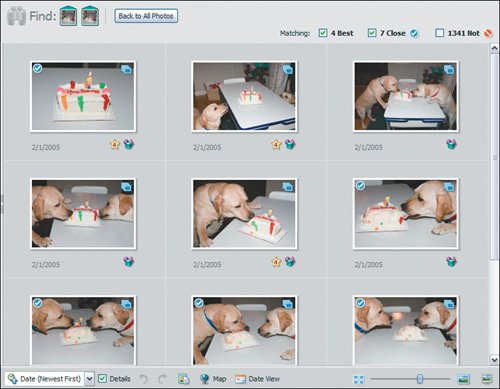 In addition to selecting directly from tags, there are a wealth of options available in the Find menu that are useful for finding images. In particular, selecting by date range and History comes in handy to only show images within a particular set of dates, or images that you have submitted or used previously (Figure 7.14). Figure 7.14. Organizer also includes a number of options to select by date, history, or even location on a map.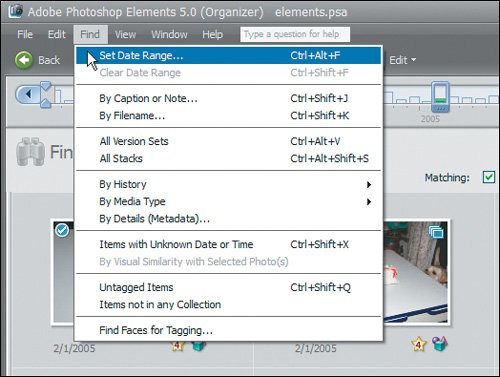 Selecting by RatingOrganizer, Bridge, and iPhoto users can also select by rating. If you have a large group of similar images, it can be effective to make a selection based on keywords and then narrow down the results by using ratings. In Bridge, this can be done as part of the search by adding a Rating criteria, as seen in Figure 7.15. Figure 7.15. All of the image organizers include a rating feature to help identify the best images. In Bridge, you can use this in a search criteria.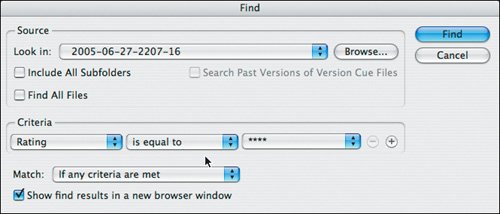 Alternatively, you can narrow down the selection after the search by selecting the rating or label from the Filter list at the top of the Bridge thumbnail view, as shown in Figure 7.16. Figure 7.16. A second use of the ratings or labels in Bridge is to filter a selection of images after running a query by selecting the appropriate option from the Filter list.
Rating selections in Organizer are done the same way as other tags. Clicking the box next to the Rating tag selects all images with that rating. To select more than one rating level, click each rating tag you want. For example, selecting the 4 Stars and 3 Stars tags shows all images that are rated at 3 or 4, as shown in Figure 7.17. Figure 7.17. Like other tags in Organizer, you simply click on the rating you want to search by.
|
EAN: 2147483647
Pages: 91