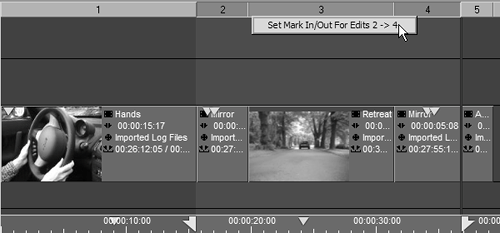Previewing Your Sequence
| During the edit process, you will want to constantly preview your media clips and the adjustments you have made. You can do this by manually controlling the timeline cursorplace the cursor at the start of where you want to preview, press the spacebar to play, and press it again to stop. It is also possible to play a section of the Timeline in a continuous loop so that you can quickly preview whether or not a particular set of clips works together or if a Dissolve needs tweaking. To create a continuous playback
|
EAN: 2147483647
Pages: 245
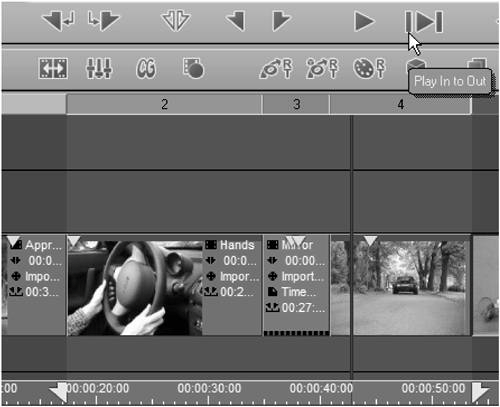
 Tip
Tip