GNOME Graphics Applications
|
| < Day Day Up > |
|
Now we will examine a few of the graphics applications that come with GNOME. Recall that many of the applications for KDE are also available in GNOME, but we will only be looking at those that are specific to GNOME.
The Paint Program
Just as with Windows and KDE, you will probably want to do some simple graphics manipulation with GNOME. GNOME’s paint program can be found by selecting Graphics from the Start menu and then More Graphics Applications. This paint program, shown in Figure 7.2, is quite similar to the paint programs in KDE and Windows. All three applications offer very simple graphics editing and creating capabilities. However, it should be noted that none of these paint programs is a professional graphics program. They are basic home use graphics utilities.
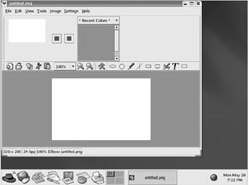
Figure 7.2: The GNOME paint program.
Even though GNOME’s paint program is very similar to KDE and Windows Paint, let’s take a few moments to look at some basic functionality in GNOME’s paint program. The applications, while similar, are not identical. When you click on the large block of color in the upper portion of the application’s screen, you will be presented with a Color dialog, much like the one shown in Figure 7.3. This dialog lets you select from among a wide range of colors and shades. You may have noticed by now that the dialog boxes you saw in KDE and you now see in GNOME are almost identical to the dialog boxes you see in Windows. This is because the dialog box is a common way of getting input from the user and is not unique to any operating system.

Figure 7.3: The Color dialog box.
When you click once on any of the tools in the toolbox, such as the Ellipse or Airbrush tool, you have selected that tool. You can then choose Tools from the drop-down menu and click on Tool Properties. This will allow you to change the behavior of a specific tool. For example, if you select one of the Shape tools, such as the Ellipse, you have several options as to how that shape should be filled, if you want it filled at all. The options are shown in Figure 7.4.

Figure 7.4: Tool Property options.
For example, you can choose to have a shape completely fill when drawn or fill to a certain percentage. You also can have it filled with horizontal, vertical, diagonal, or crossed lines. There are several other choices for how that shape can be filled. Figure 7.5 shows three circles, each filled in a different manner.
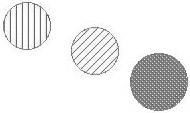
Figure 7.5: Fill properties.
As you can see, the GNOME paint application is quite similar to the KDE and Windows paint applications. They all offer very similar functionality. The real difference between the three applications is not in what tools they offer, but in where the tools are found.
gThumb Image Viewer
This is an interesting graphics program. While it only has basic graphics manipulation tools, it has other interesting features that we will explore. This application does not have the very advanced graphics tools you might expect to find in commercial products like Adobe Photoshop, or CorelDRAW. For example, it has none of the special effects such as blur or oil paint we saw with Image Magick. You can find gThumb by going to Graphics and selecting gThumb Image Viewer. You will see something like what is shown in Figure 7.6.
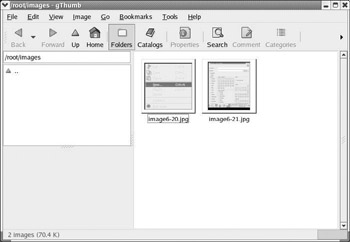
Figure 7.6: gThumb Image Viewer.
While gThumb does not have advanced graphics tools, it does have a few basic tools. If you look under the Image option on the drop-down menu, you will see that you can rotate, flip, mirror, or resize the image. You also can change the color balance and saturation, as well as create a negative of the image. These few options are rather basic, but they provide some simple graphics manipulation functionality. The real interesting thing about gThumb is found under Tools. If you go to the drop-down menu and select Tools, you will see several items of interest. One option that should catch your attention right away is the option to set the current image as the wallpaper. If you like the image you are viewing, you can make it the background/wallpaper for your current desktop. The options for using the currently selected image as the desktop wallpaper are shown in Figure 7.7.

Figure 7.7: Setting the current image as wallpaper.
More interesting than this is the capability to include comments. If you select Edit from the drop-down menu, you should see the option to add comments, as shown in Figure 7.8.
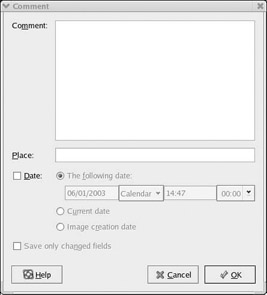
Figure 7.8: Adding comments to an image.
You might wonder why you would add comments to a graphics file. There are several reasons. A professional photographer or journalist might want to add notes to a particular image. Since the comments are part of the image file, it is impossible to lose them. Even a casual home user might want to comment on certain images, noting the time, date, and occasion. The Comment option is probably the single most interesting aspect of gThumb. It is not the best package for graphics manipulation, but it is an excellent tool for cataloging your images.
GQView
GQView is a simple image viewing program. You find GQview by selecting Graphics from the Start menu and choosing More Graphics Applications. GQview, shown in Figure 7.9, is primarily for previewing images. It has very limited image manipulation capabilities. You can rotate, mirror, or flip the image, and that is about the extent of its image editing functionality.
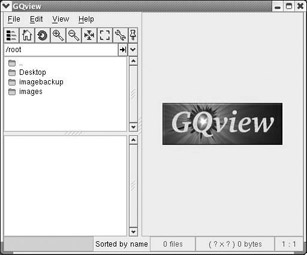
Figure 7.9: GQview.
You might wonder, given its limited editing capabilities, why it is being mentioned at all. It is being mentioned because it has one very interesting feature. When you are viewing an image, if you look under Edit in the drop-down menu, you will see that you can choose to edit the image with one of several graphics programs, including GIMP, Electric Eye, and more. Although GQview is not ideal for editing images, it is great for previewing an image, and then, from inside GQview, you can then choose the appropriate graphics program to edit your image with.
These are just a few of the graphics-related programs that ship with the GNOME desktop environment. It also ships with a very powerful graphics tool called Gimp, which will be discussed later in this book. Also, if you will recall, when you install KDE and GNOME on the same machine, you will have access to some KDE programs in GNOME. You should note, however, that not all KDE and GNOME applications are compatible. Some applications written for one interface (KDE or GNOME) will not run in the other.
|
| < Day Day Up > |
|
EAN: 2147483647
Pages: 247
- Step 1.1 Install OpenSSH to Replace the Remote Access Protocols with Encrypted Versions
- Step 1.2 Install SSH Windows Clients to Access Remote Machines Securely
- Step 3.4 Use PuTTYs Tools to Transfer Files from the Windows Command Line
- Step 4.4 How to Generate a Key Using PuTTY
- Step 5.1 General Troubleshooting