|
| < Day Day Up > |
|
In a previous chapter we took a brief look at the Evolution e-mail client. In this chapter we will look a little deeper at exactly what e-mail is, take a second look at Evolution, and briefly look at KMail. Our previous examination of Evolution was designed to get you up and running quickly and was not overly thorough.
First we should define what e-mail is. It is actually older than Web pages. E-mail was originally meant to send plain text messages asynchronously. Asynchronously simply means that the two users do not need to be online at the same time, as they do with chatting. One person sends a text message to another, and the recipient can view it at his leisure. In time, e-mail grew and incorporated the kind of word processing features you might expect in KWrite or Word. You could also send pictures and attachments. Now e-mail is a major form of communication for many people, including the author (who welcomes e-mail from readers at chuckeasttom@yahoo.com)!
E-mail, like all computer communication, is accomplished via the use of specific communication protocols. These protocols determine how computers will communicate in order to transmit the data. We have already discussed that e-mail is sent using Simple Mail Transfer Protocol, or SMTP, and received using POP3, or Post Office Protocol Version 3. The items you might attach to an e-mail, such as documents and pictures, are handled by yet another protocol. That protocol is MIME, or Multipurpose Internet Mail Extension.
You need a few things to use e-mail. First you must have an e-mail server. That is usually set up by your Internet service provider or at the company where you work. Next, just as with regular mail, you need a valid e-mail address to send it to, and a valid return address. Finally, you need a properly configured e-mail client.
Evolution
In an earlier chapter, we took a brief look at the Evolution e-mail client, shown in Figure 13.20. We went through the initial wizard to set up your e-mail connection and got you ready to send and receive e-mail. In this chapter we will explore this topic in a bit more depth, as we did with Mozilla. We will not walk through the wizard again. It is relatively self explanatory, and we covered it earlier.
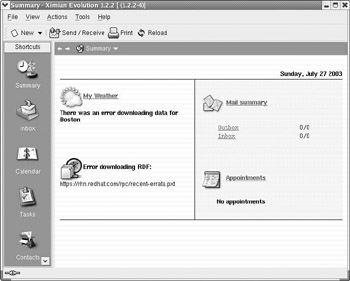
Figure 13.20: The Evolution e-mail client.
If you look on the toolbar at the left side, you will see Inbox, Calendar, and Contact List. This is the same basic functionality you find with Microsoft Outlook. The Inbox contains your incoming mail. It is relatively simple. Messages are in the box, and you can double-click one to open it, and you can reply to it, close it, or delete.
The Calendar, shown in Figure 13.21, is a very interesting tool. It is something that both Outlook and Evolution share, but many other e-mail applications may lack. In the main window you see the schedule for a given day. In the upper-right corner you see a monthly calendar that you can alter. If you use the arrow keys at the top of the calendar, you can change months and then double-click on any day to bring that day’s schedule into the main window.
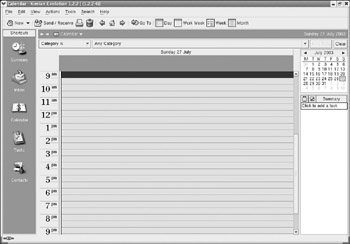
Figure 13.21: The Calendar screen.
When you find a timeslot where you want to schedule something, you double-click on it. You will be presented with the screen you see in Figure 13.22. Here you can enter details about the appointment and even schedule Evolution to give you a reminder when the time for that appointment is approaching. This functionality is virtually identical to the calendar in Outlook, so longtime Microsoft Office users should have no trouble adjusting to the Evolution calendar.
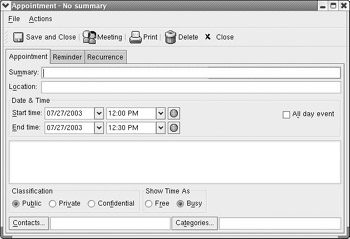
Figure 13.22: The Calendar.
Next we will direct our attention to the Contact Manager option, shown in Figure 13.23. This operates very much like Microsoft Outlook. When you open it, all of your contacts are displayed in a vertical list. You also can use the small drop-down box to select only contacts who meet some criteria. This is especially useful if you have a lot of contacts in your list.
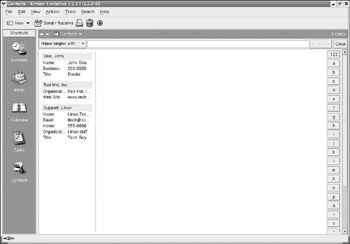
Figure 13.23: The Contact Manager.
Now let’s direct our attention back to some of the various functions you find in the drop-down menu and toolbar of Evolution. You may want to change back to the Inbox to do this. First let’s talk about making new items. You can either use the File menu and choose New or you can click on the button labeled New in the toolbar. In either case you will end up at a screen much like the one shown in Figure 13.24.
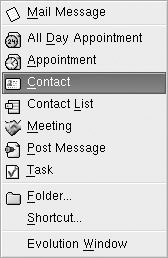
Figure 13.24: The New menu.
From here you can create a new e-mail message, a new contact item for your Contact List, a new appointment, or even a new folder. The folder is really important. After a time your Inbox might become quite full. There may be e-mail messages you don’t want to discard, but which are crowding your Inbox. You can create folders and move your messages into these folders, thus keeping them organized.
The Edit menu, shown in Figure 13.25, enables you to do the basic text editing functions you have become accustomed to. This includes Select All, Copy, Cut, Paste, and so on. It also has a few options for actions that are strictly e-mail related. You can mark your messages. You can mark them as having been read, unread, important, and others. This is another function that is virtually identical to Microsoft Outlook.
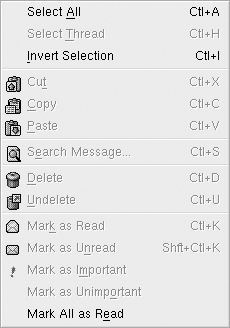
Figure 13.25: The Edit menu.
The View menu is relatively straightforward. It enables you to select what you want to view in the main window. The next really interesting menu is the Action menu, shown in Figure 13.26. The very first action shown is quite important. It enables you to direct Evolution to send any messages waiting to go out and to contact your e-mail server to retrieve any incoming messages. You can also accomplish this by using the Send/Receive button on the toolbar. Of equal importance is the Empty Trash option at the bottom. This will empty Trash, which is the folder that contains all messages you have deleted. Conversely if you have deleted a message you wish you had not, it will be in Trash until you empty Trash.
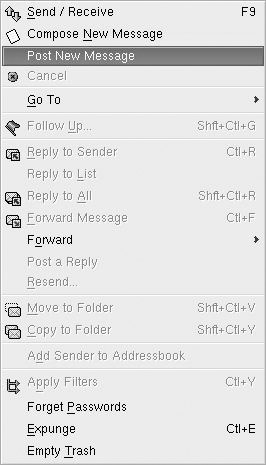
Figure 13.26: The Action menu.
The last aspect of Evolution that we will examine is found under Tools by selecting Settings. You are then presented with the screen shown in Figure 13.27. Here you can set up the e-mail accounts to use, what servers to connect to and more.
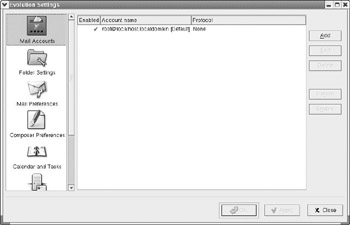
Figure 13.27: The Settings screen.
For example, under the Mail Preferences option, you can decide whether to have Trash automatically deleted when you exit Evolution or to have some sound play when new mail arrives. Essentially, this screen enables you to customize your entire e-mail experience.
KMail
The KMail e-mail client is a very interesting and useful application and is shown in Figure 13.28. However, it is strictly an e-mail client. It does not have a contact manager or calendar like Evolution and Outlook. When you first look at KMail, you can see the basic mail boxes: Inbox, Outbox, Sent, Trash, and so on.
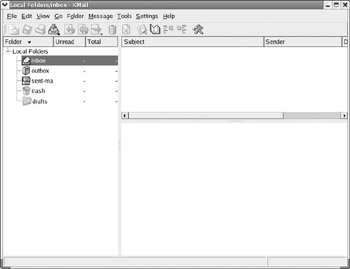
Figure 13.28: The KMail program.
There are a few differences between KMail and Evolution, besides the absence of a contact manager or calendar, that we should explore. To begin with, in order to check mail, in KMail you go to File and choose Check Mail. This will query your e-mail server for any e-mail you have. To create a new message, you go to Message and select New Message. All of the basic e-mail functionality that you found in Evolution and Outlook is still present, it is just in a different place.
One real advantage that KMail has over many e-mail clients is its filtering capability. If you go to Settings on the drop-down menu and select Configure Filters, you will see the screen shown in Figure 13.29. You can use this to filter out unwanted messages based on any number of criteria. This is perhaps the most useful feature of KMail.
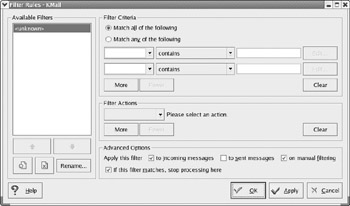
Figure 13.29: The KMail Filter.
The other item you need to be aware of in KMail is the KMail Settings screen, also found under Settings and shown in Figure 13.30. It is here that you would go to configure your incoming and outgoing e-mail servers. You can also configure how your outgoing mail will appear and many other facets of your KMail experience.
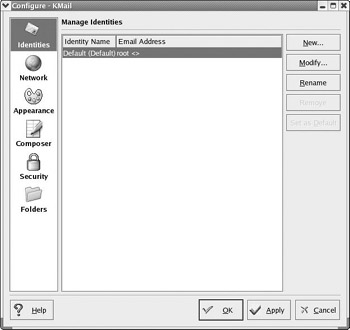
Figure 13.30: KMail settings.
You can find even more e-mail applications that install with Red Hat Linux, including Mozilla Mail and Korn. Each of these has certain advantages and disadvantages. If you are looking for a Linux e-mail client that is most like Microsoft Outlook, Evolution is your solution.
|
| < Day Day Up > |
|
EAN: 2147483647
Pages: 247