Chapter 10: Wi-Fi Warriors on the Road
|
|
Testing Your Throughput
I can tell you roughly what data throughput to expect across your wireless links, but you don't have to take my word for it-and shouldn't. Measuring your actual, realworld throughput is easily done, and excellent free software tools are available to do the measuring for you. My hands-down favorite is QCheck, from NetIQ Software. You can obtain the software without charge from NetIQ's Web site:
http://www.netiq.com
You have to fill out a slightly nosy questionnaire to be allowed to do the download, but the company doesn't misuse the information, and the utility itself is more than worth it.
There's a little more to using QCheck than simply installing it and running it. QCheck tests throughput between two nodes on a network. (A node is just network jargon for one connected entity on the network somewhere.) The mechanism that QCheck uses requires that there be two ends to the link being tested. These 'ends' are separate pieces of software that NetIQ calls endpoints. When you install QCheck on your primary computer, an endpoint is installed on that computer at the same time. But to check connections between your main computer and other computers on your network, an endpoint must be installed on each computer. Endpoints are available for virtually every operating system in use today, for all flavors of Windows, for the Mac and most Unix variants, and even for ancient and mostly forgotten operating systems like IBM's excellent if mishandled OS/2. You can download endpoints free of charge from NetIQ's Web site. Download and install an endpoint for each machine on your network. (Of course, if all your computers are running the same operating system, you only need to download the endpoint installer file once.)
QCheck itself is a simple, elegant utility with only a few controls (see Figure 9.17). You can select the network protocol to be tested, and for our purposes, you need to check TCP. You can choose one of several tests to perform, and the one of interest here is Throughput.
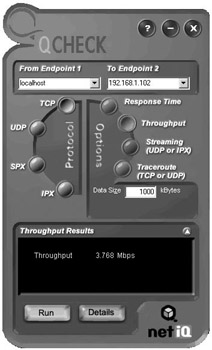
Figure 9.17: The QCheck Utility.
Set the data size option to 1,000 kilobytes. The larger your test file is, the more accurate the results will be. 1,000 kilobytes is as large as QCheck allows.
The only tricky part is setting the endpoints for the throughput test. You can actually test throughput between any two computers on your network, whether they're connected wirelessly or through a cable. One end does not have to be the computer on which the QCheck utility is installed. The computer on which QCheck itself is running is called 'localhost,' and if one end of your test link is localhost, that should be selected as Endpoint 1.
For Endpoint 2, you need to enter the IP address of the computer acting as that endpoint. Determining the IP address for a particular computer is done in different ways for different operating systems. The best way to do it, however, is by looking at your router appliance's DHCP clients table. Each client was given a unique local IP address, and this is the address that you should use. The client's table lists the hostname alongside the IP address, so you'll know which computer belongs to what IP address.
For the tests to yield accurate results, no one else should be using the network at all. Period. If you're testing at a small office, do your testing after hours and make sure everyone's gone home. At home, put all the computers in the house temporarily off limits. Make sure the kids don't have any peer-to-peer file shares going on. Nothing should be moving across the network when you test throughput.
Once you have an IP address (or 'localhost') selected for the two ends of the link that you wish to test, make sure the network is idle, and click Run. A test with a 1000-kilobyte test file will take several seconds to run. When finished, the results will appear in green in the results window. For a given link, the same test will not always return precisely the same results, so run five or ten tests and take an average.
I've run a lot of these tests on several networks, and here are some generalizations I can make to help you evaluate your own results:
-
When both endpoints must communicate through the same access point, your throughput will be a little over half what it is when only one endpoint communicates through the access point. A single access point has only 11 Mbps total bandwidth, and all computers connecting through that access point must share that bandwidth (see Figure 9.18).
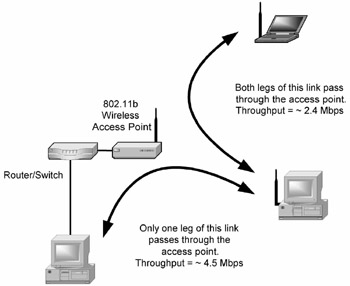
Figure 9.18: Testing Throughput. -
For links in which only one endpoint passes through the access point, 90% of the readings I've taken fall between 4.5 and 5.5 Mbps with WEP disabled, and 3.5 and 4.5 Mbps with WEP enabled.
-
The manufacturer and model of access point and client adapter will affect throughput. Some devices are simply slower than others, probably due to differences in the efficiency of the firmware and in the speed of the embedded processor.
-
Using WEP will reduce your throughput by between 15% and 25%.
Nonetheless, this is a bad reason not to enable WEP!
The difference between bit rate and throughput also applies to wired links. If any part of your network connects two computers through a cable, test throughput for that link for comparison. It won't be 10 Mbps for 10 Base-T, nor will it be 100 Mbps for 100 Base-T. There is network protocol overhead (though not encryption- WEP-overhead) on all types of networks.
|
|
EAN: 2147483647
Pages: 181