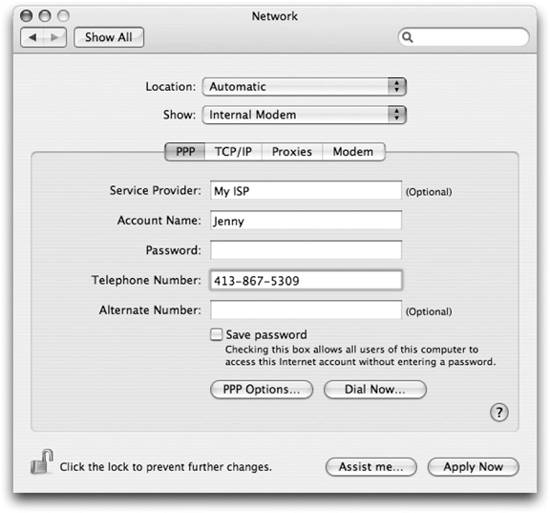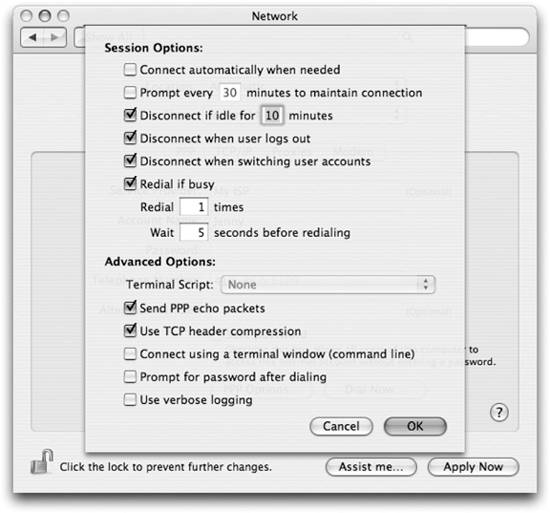Section 11.9. Using a Dial-Up Connection
11.9. Using a Dial-Up ConnectionCompared to the simplicity of using Ethernet or AirPort, connecting to a network through a modem requires a bit more effort in configuring your computer to dial into a server. This can be done either on-demand when your computer wants to access the network, or only when you wish to. To use a dial-up network, you'll have to set Figure 11-9. Using the Location pull-down menu in the Network preference panel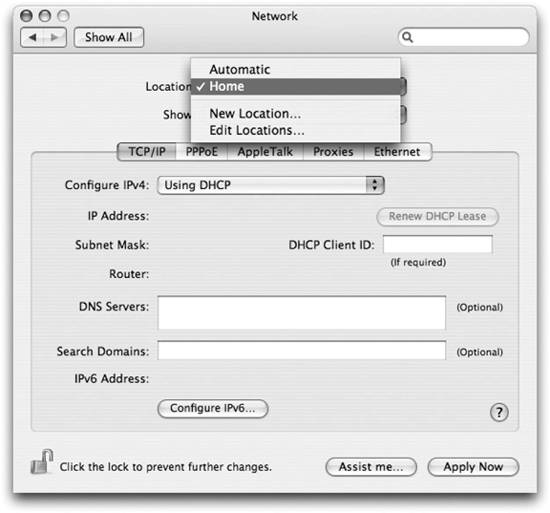 up some additional information in the PPP tab of the Network preference panel for a modem, as shown in Figure 11-10. For most dial-up networks, using the information given to you by your ISP will work here. If you need to set up additional configuration items, you can click the PPP Options button and get the sheet displayed in Figure 11-11. Some options of interest here:
In addition to using the Network preference panel, you can use Internet Connect (/Applications), shown in Figure 11-12, to connect to a dial-up networking provider. Internet Connect also allows you to manage multiple numbers, which is handy if you are traveling between cities and want to easily connect to the right dial-up number. To add a configuration, use the Configuration pop-up menu and select Edit Configurations. Figure 11-12. Using Internet Connect to manage dial-up connections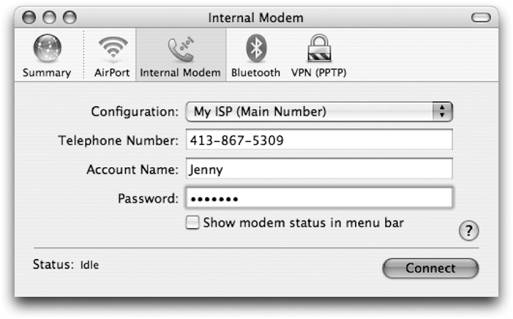 Observant readers will note that Internet Connect also sports a few other options in its toolbar. One is AirPort, which provides you with details on any wireless networks within range, including a signal strength meter. Another is Bluetooth, which allows you to connect to the network via a Bluetooth device such as a cell phone. Unfortunately, connecting via Bluetooth devices is still a bit of a mysterious art, with wildly different procedures depending on your device. Your best bet is to dig on the Internet for information on how to configure your device. The last item is a VPN tab, allowing you to access a Virtual Private Network, which is discussed later in this chapter. |
EAN: 2147483647
Pages: 166