Restricting Internet Access Using Parental Controls
When it comes to policing how children and other users of a Windows system access the Internet (as well as the PC and programs for that matter), few solutions offer as great a degree of flexibility and power as the Windows Vista built-in parental control feature. Some of the key features associated with the Windows Vista parental controls include the capability to:
-
Restrict access to different types of Internet content by category, or by defining your own custom filters. The Windows Vista parental control feature allows you to block access to different categories of content-for example, all pornographic Internet content-by enabling a single filter. Where a built-in category doesn't meet your exact needs, you can allow or deny access to other types of content by specifying web site addresses.
-
Control access to the Internet using different communication methods and program types. This feature blocks access to instant messaging or file-sharing programs, while allowing users to surf the web with a browser like Internet Explorer or Firefox.
-
Control the times at which access to your PC is allowed or denied. The Windows Vista Parental Control feature enables you to specify a schedule whereby a user can only log on to your PC at certain times of the day, on certain days of the week. Using this feature, parents can effectively stop their child from accessing the Internet as necessary.
-
Log users' PC and Internet activity, including the web sites that they've attempted to access and the contents of instant messaging conversations. Logging and reporting features are an important part of the Windows Vista Parental Control feature, keeping parents informed of all Internet activity or attempts to access restricted web sites.
-
Enable content filtering for all users, or only certain users. The Windows Vista Parental Control feature includes the ability to enable content filtering for certain users only, thus allowing other users to access the Internet without restrictions.
-
Control access to games and other programs. In addition to controlling Internet access, the Windows Vista Parental Control feature gives parents control over the types of games that users can play by rating or title, and restricts access to individual programs installed on the PC.
Although Windows Vista offers parental control capabilities as a built-in feature, you can also use a number of different third-party programs to accomplish content filtering objectives. Each offers similar (but slightly different) combinations of features and capabilities. Some of the more popular parental control software packages include:
-
CYBERsitter. CYBERsitter combines excellent web filtering features with the ability to control access to instant messaging tools, FTP sites, file sharing programs, and even USENET newsgroups. It includes the capability to filter e-mail messages based on their content, to configure a schedule to control when Internet access is allowed, and to control which Windows Vista user accounts should have their online activities filtered. Available from http://www.cybersitter.com, CYBERsitter costs approximately $40.
-
ContentProtect. Available from http://www.contentwatch.com, ContentProtect costs approximately $40. ContentProtect stands out from many other content filtering programs because of its excellent reporting features and dynamic filtering capabilities.
-
NetNanny. Available from http://www.netnanny.com, NetNanny costs approximately $40 for a 1-year subscription. NetNanny extends on the basic filtering capabilities found in similar tools by including the capability to block access to online games.
| Note | For a detailed review of different parental control programs options, see PC Magazine's Parental Controls Buying Guide at http://www.pcmag.com/article2/0,1759,1954772,00.asp. |
Enabling Parental Control Restrictions
Follow these steps to implement parental control restrictions for a particular user of your Windows Vista system:
-
Click Start → Control Panel → Parental Controls.
-
When the User Account Control dialog box appears, click Continue.
-
Click the name of the user to whom you want parental controls to apply.
-
By default, parental controls are turned off for all users. To enable parental controls, click On, Enforce Current Settings. The section below the username will show the user's parental control settings (see Figure 6-1). Note that the default settings enforce a medium level of web restrictions.
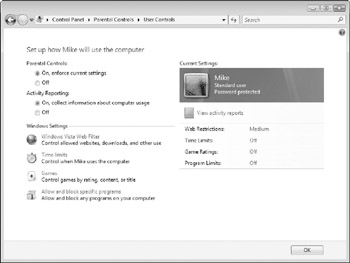
Figure 6-1: Implementing parental control settings for a user. -
Click Windows Vista Web Filter in the Windows Settings section. This opens the Which Parts of the Internet Can Username Visit? screen, shown in Figure 6-2.
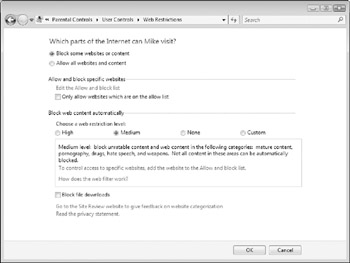
Figure 6-2: Filtering a user's access to the web. -
To explicitly allow or block access to specific web sites, click Edit The Allow And Block List link.
-
In the Block Web Content Automatically section, choose a restriction level for the user based on what this user should be allowed to access online. If you choose a level like Medium Restriction, for example, access to unratable content and sites related to mature content, pornography, drugs, hate speech, and weapons will be blocked. To exercise more granular control over the types of web content that a user can access, click the Custom level and choose the types of content that should be blocked manually.
-
To prevent the user from downloading files from the Internet, check the Block File Downloads check box in the Internet access section. After you've configured web restrictions for the user as per your requirements, click OK to return to the main User Controls screen.
-
In the Windows Settings section, click Time Limits. In the day/time grid, click and drag your mouse across the days and times for which the user cannot use the computer. Figure 6-3 shows settings where the user is never allowed to log on to the computer between 10 P.M. and 7 A.M. After you have configured your preferred time settings, click OK.
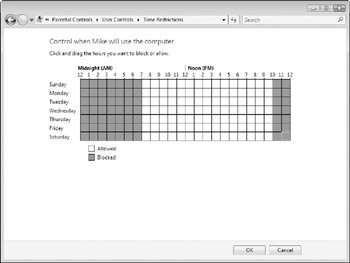
Figure 6-3: Controlling access to Windows Vista by time of day and day of week. -
Click Games. This section enables you to control whether the user can play games at all, and if so, it sets restrictions on the games that he or she can play by name or content rating.
-
If you allow the user to play games, click the Set Game Ratings link. This opens a screen that enables you to set the highest game rating that the user can play (see Figure 6-4). When you set a maximum rating level, you can scroll down to block games that include specific types of content (irrespective of their rating) like Nudity, Violence, and so forth. Click OK after you have configured your preferred settings.
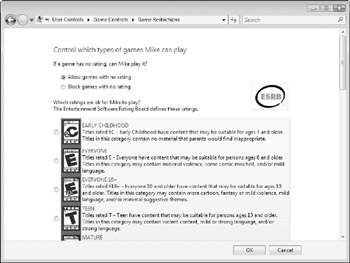
Figure 6-4: Configuring access to games based on their ESRB rating. -
If you want to block or allow access to specific games by title, click the Block or Allow Specific Games link, set individual titles to User Rating Level, Always Allow, or Always Block (see Figure 6-5). Click OK once complete, and click OK again to return to the main User Controls screen.
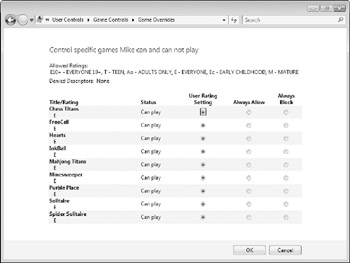
Figure 6-5: Controlling which games a user can play. -
Click Allow and block specific programs. This opens the Application Restrictions screen, as shown in Figure 6-6. By default, the user is allowed to use all programs. To control which programs the user can open, select Username Can Only Use The Programs I Allow, and then check the individual program names that are allowed. If a program name doesn't appear on the list, click the Browse button to add the program (by its file and folder location) to the list. Click OK once to complete. Click OK again to begin enforcing your parental control settings.
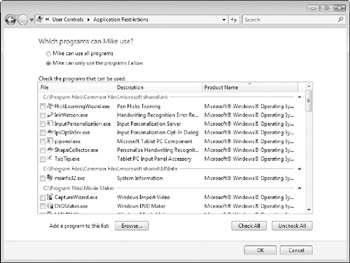
Figure 6-6: Controlling access to installed programs.
Review Reports
After enabling the Windows Vista Parental Control features you should take the time to review the report of each user's activities regularly. These reports not only provide details about web sites that the user attempted to visit (and whether these requests were allowed or blocked), but also details about any files that were downloaded, the contents of instant messenger conversations, and more.
Follow these steps to review activity reports for a particular user:
-
Click Start → Control Panel → Parental Controls.
-
When the User Account Control dialog box appears, click Continue.
-
Click the name of the user whose activity details you want to review.
-
At the User Controls screen, click the View Activity Reports link. The Activity Viewer screen displays activity details associated with the user account over the past week, as shown in Figure 6-7.
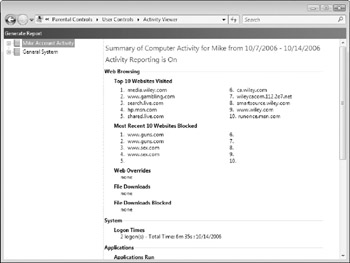
Figure 6-7: Reviewing activity reports for a user subject to parental control settings. -
Scroll down through the screen to obtain complete details on the user's activities, including top web site visits that were allowed, blocked, and more. If you want to review these items individually (rather than as a summary), expand the Username Account Activity menu in the upper-left corner and select the name of the activity item that you want details about.
-
If more than one Administrator is managing Parental Control settings, click General System in the upper-left corner. The General System Information screen displays information relating to changes to Parental Control settings, account changes, logon attempts, and more, as shown in Figure 6-8.
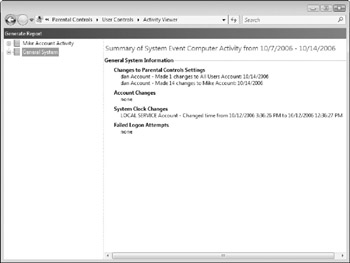
Figure 6-8: Reviewing General System Information relating to Parental Controls activities.
EAN: 2147483647
Pages: 135