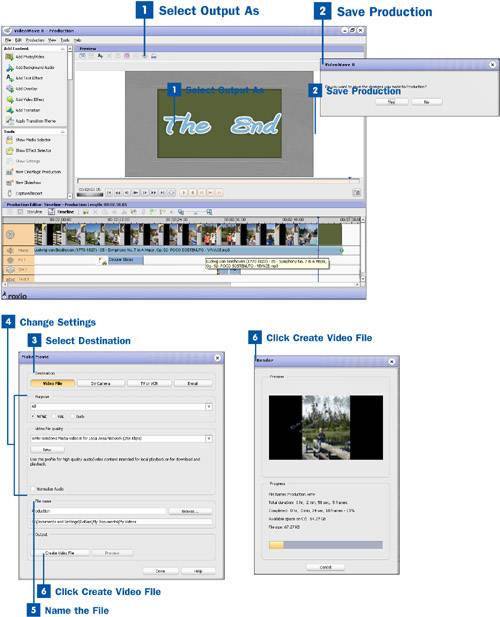When you have completely edited your slideshow, it's time to export it. Whether or not you want to burn it to a disc, it is an excellent idea to create a video file of the production. That way you can save it to your computer or burn the file itself to a CD or DVD to be viewed, edited, or burned later. You can also export it to a digital camcorder, play it to a TV or VCR, or email it.
 Select Output As
Select Output As
To export your slideshow into a video file, select the Output As icon from the Preview taskbar.
 Save Production
Save Production
When you have clicked on the Output As icon, you are prompted to save your production. You are strongly encouraged to do so. After you have saved your production, the Make Movie window opens.
 Select Destination
Select Destination
After the Make Movie window is open, select your destination by clicking on the appropriate button.
 Change Settings
Change Settings
After you have selected your destination, your window might have changed, but you can change the format and file settings for your video file in any one of them. NTSC is the standard for North America. PAL is standard everywhere else.
You can also change the file extension and quality from the Video file quality drop-down menu. You are able to choose from a full range of file options only in the Video File window. If you are unsure which option to choose, review the video file information in Chapter 1, "Start Here."
 Name the File
Name the File
After you have set your options, you can change the name of your file and set a destination. The default name for your file is the name of your production, but you can change it. Browse to find the location to which you would like to save it.
 Click Create Video File
Click Create Video File
When you are ready, click either the Create Video File or the Start Output option (for the DV camera, TV/VCR, and email destinations) at the bottom of the screen. You are able to preview the production as it is rendered and stored or exported as a video file. This process takes several minutes. When it is finished, click Done.