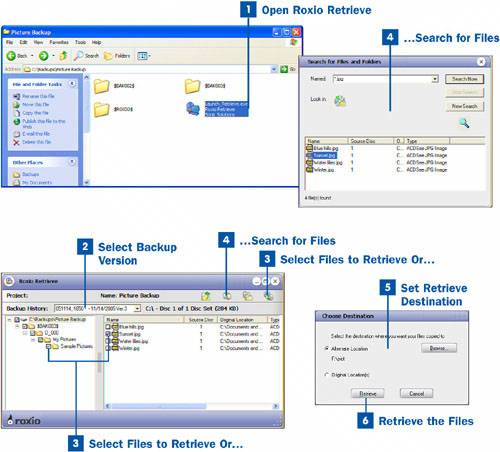Open Roxio Retrieve
Open Roxio Retrieve
If you backed up your files to CD/DVD, Roxio Retrieve should be launched when you insert the disc into your computer. If the autoplay feature is disabled on your system or if you backed up to the hard disk, open Roxio Retrieve by using Windows Explorer to navigate to the folder where that backup was created and double-click on the Launch_Retrieve.exe file.
 Select Backup Version
Select Backup Version
After you have opened Roxio Retrieve, you can select any of the past backups from the Backup History drop-down list. The Backup History list includes a different version for every backup that has taken place on the CD/DVD or hard disk. This feature can be useful if you need to restore a file that might not be among the most recently backed up versions.
 Select Files to Retrieve Or...
Select Files to Retrieve Or...
After you have selected the backup version, use the folder tree to find the file(s) you want to retrieve and select the check box next to the file/folder name. When you have selected all the files you want to retrieve, click the Retrieve button to bring up the Retrieve dialog box.
 ...Search for Files
...Search for Files
You can also search for files to retrieve by clicking on the Search button to bring up the Search for Files and Folders dialog box. After the Search for Files and Folders dialog box is open, enter a filename in the Named text box and click the Search Now button to find the file(s). If a file is found in the backup, it is added to the files list.
After you have found the file you want to retrieve, right-click on the file in the list and select Retrieve to bring up the Choose Destination dialog box.
Tip
The search feature supports wildcard characters to help you search for files. For example, to find all files that begin with "Sum," you can enter Sum*.* in the name field.
 Set Retrieve Destination
Set Retrieve Destination
From the Choose Destination dialog box you can retrieve the file to the location it was backed up from by selecting Original Location(s). You want to use this option if you just want the correct file back where it wasfor example, if a document became corrupt or was accidentally deleted.
You can also specify a different location by selecting Alternate Location. Click on the Browse button to specify a location to which to restore the files. This is very useful if you are backing up from one computer and retrieving to another, or if you just want to restore to a different location.
 Retrieve the Files
Retrieve the Files
After you have selected the destination, click the Retrieve button to retrieve the files. If the file already exists, you are prompted whether to overwrite it.