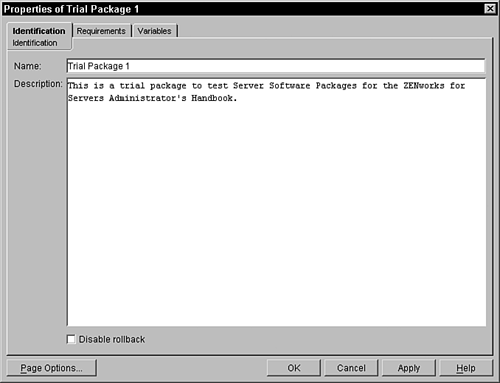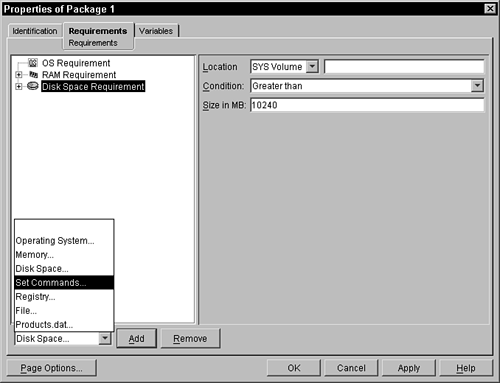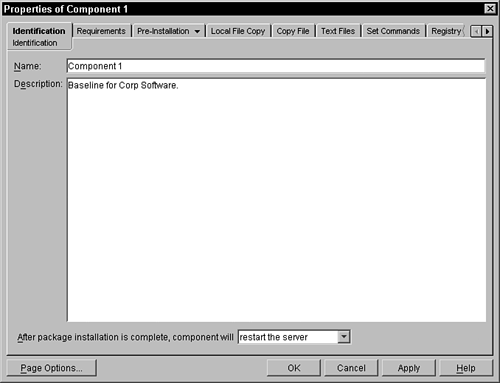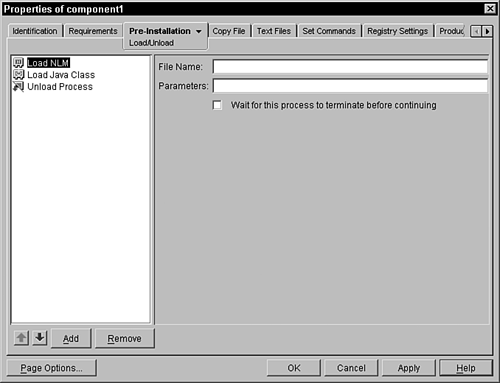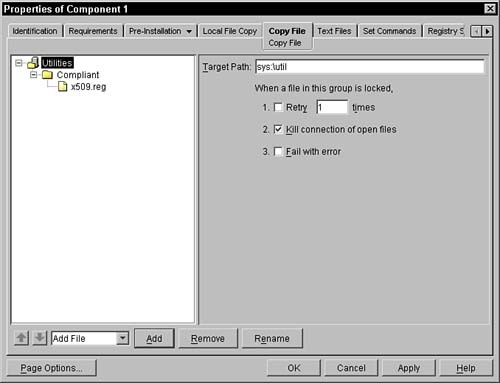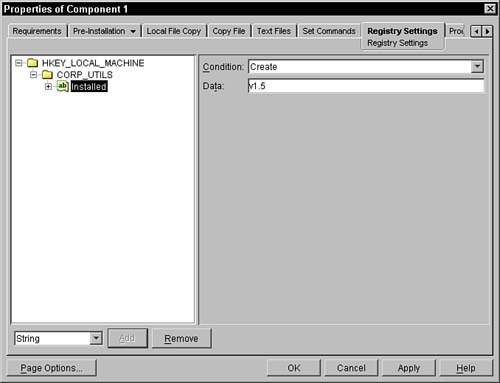Creating a Server Software Package
| You can create Server Software Packages inside of ConsoleOne. When you installed ZENworks for Servers 3 (policies and TED components), there was a snap-in into ConsoleOne that registered itself to ConsoleOne, displaying a new rooted entry under your My World icon in ConsoleOne. The name of this container under My World is called Server Software Packages. Two methods are used to introduce software packages into ConsoleOne and the system. You can create a new software package, or you can insert a previously constructed software package. When you insert a software package (by choosing Insert Package after you right-click on the Packages container), you are prompted through the wizard to specify the location of the .SPK file. This file is then read, and the information is displayed and is modifiable in ConsoleOne as if the package had just been created. This is the one way that you can reintroduce a package that you had created and then removed from ConsoleOne. At a high level, the steps to follow in administering a Server Software Package include the following:
Creating a New Server Software PackageTo create a new Server Software Package, follow these steps:
The following sections discuss the package rules administration and the addition of components to your software packages. About Package ManagementWhen you select a package under the Server Software Packages container, the pathname to the package .SPK file appears in the right view window and you see the administered description of the package (which is empty the first time). To administer the rules and features of the package as a whole, you must right-click the package in the container to bring up the menu choices. From that menu, select Properties. When you select Properties, the screen shown in Figure 7.1 appears. Figure 7.1. Property pages for package management.
The following property pages are available for administration under the package. Information on the Identification Property PageUnder the Identification property page, you may administer the name and the description of the package. The name of the package is what appears under the Server Software Packages container in ConsoleOne, and the description appears in the right window of ConsoleOne when the package is selected. If you select the Disable Rollback check box, this package will not be available for rollback on the installed servers. It will be installed, and the rollback scripts and information will not be created. Understanding the Requirements Property PageThe Requirements property page enables you to specify the requirements that must be satisfied for any portion of the package to be installed. If any requirement is not satisfied, no component will be installed from the package. Figure 7.2 provides a sample of the Requirements page. Figure 7.2. Requirements property page for Server Software Package management.
Within the Requirements property page, you may set up any number of requirements that must be satisfied for the package to be installed. You may even set up multiples of the same type of rule (such as two file requirements) for the requirements. Be careful not to place contradictory rules, as this causes the package to never install, because all rules must be satisfied for any portion of the package to be installed on the server. To add a rule, click the Add button and select the type of rule that you want. The rules appear in the left panel. To administer or modify a rule, select the rule on the left and administer its values in the right panel. To remove a rule, select it and then click the Remove button. The types of rules you can choose from are Operating System, Memory, Disk Space, Set Commands, Registry, File, and Products.dat. The following sections describe each type of rule. About the Operating System RuleWithin the Operating System requirement, you may choose from the NetWare, Windows, Solaris, and Linux operating systems. After you choose an operating system type, you may also keep the default, which states that it will install on any version of the operating system. Should you choose to be selective, you can enter the version number (major, minor, revision) of the operating system and then choose one of the appropriate rules to apply to the comparison between the administered value and the actual version number of the target servers. You may choose one of the following:
About the Memory RuleThe memory rule enables you to specify the amount of RAM that must be present on the server. This is not the amount of current free space, but the total amount of RAM that is installed on the server. You may choose the following options on the rule and specify the amount to compare (for example, 128) in megabytes:
NOTE To get the amount of RAM from the server, enter the command memory on the main server console. This gives you the amount of memory in kilobytes, so divide that number by 1,024 to get megabytes. About the Disk Space RuleThis rule enables you to specify the amount of free disk space that must be available on the server prior to the package being installed. The amount of free space is specified in megabytes (MB), and you can specify either the SYS volume or a specific volume name. If the specified volume name (for example, VOL1) is not found on the server, the package will not be installed on the server. You can choose from the following rules:
About the Set Commands RuleWithin this rule, you can specify the expected value for any of the possible set parameters. When you select this rule, the Set Parameters Wizard walks you through contacting a server that is running ZENworks for Servers 3 Policy Manager, which retrieves from the specified server the list of potential set parameters. Because different servers with different software installed may have very different set commands, the wizard has you browse for a server running ZENworks for Servers 3 to use as the model server. The set commands from the server you select should represent the other servers in your network. From this list you can choose which set parameters (by category or specific parameter) you are interested in having contained in the rule. After the list is selected, the wizard terminates and the list of chosen parameters is displayed on this page. Then you can create the rule by selecting the parameter and specifying the value that the parameter must have to enable the package to be installed. If any of the specified parameters are not set as administered, no component of the software package is installed. About the Registry RuleThis page enables you to place a rule on the existence or value of a registry key from the NetWare registry. You first select whether the registry interest is either a key, a name, or data. Currently, the data values may be represented only as strings, and an exact match is the only type of compare supported. When you select a key type, you can choose to accept the installation depending on whether the key exists. Then you must specify the key's name. By selecting the name type on this rule, you can also choose to accept the installation based on whether the name exists in the registry. You must also specify the name to be matched. When you choose to look for a data value, you must specify whether the data value equals the specified value. Then you must specify the key, the name, and the value of the data. The page is set up to enable you to compare based on several different types of values; currently, the only value type is string. About the File RuleWith the file rule, you can specify whether a particular file exists on the server. You specify the name of the file (including the volume; SYS is assumed if not specified) and the flag to succeed if the file exists, or whether you want to base the rule on the file's date. Should you choose to look at the file's date, you can choose from the following:
After choosing the comparison function, you need to click the Calendar button to be given a calendar control that enables you to select a date and enter a time value for the file. About the Products.dat RuleThis rule enables you to match strings that are stored in the products.dat file on the server. The products.dat file identifies the various features and NetWare components that have been installed on the server. This rule enables you to specify the name of the product ID and then look at the version and the description of the ID to see whether a match exists. With both the version and the description, you can identify whether the specified value contains, begins with, or matches the entry in the products.dat file. All comparisons of the values, including the ID, use case-sensitive matching. If the matched ID exists and has the value identified, the package satisfies this rule. Exploring the Variables Property PageThis property page enables you to specify variables that are used by the installation package to customize the filenames and locations in the software package. Several variables can be used in this and other places in ZENworks for Servers 3. These variables are enclosed in % (percent signs) and can be a defined set, an environment variable from the server, an attribute of the server object, or an attribute of a specified eDirectory object. The order that ZENworks uses to recognize environment variables is as follows:
Managing ComponentsAfter you create a package, you need to add components to the package. The components that actually contain the files are installed on the target server. To add a component to a package, right-click the package in ConsoleOne to bring up the menu. From the menu, choose the New Component option. After selecting the option, a dialog box prompts you for the component's name. Remember, multiple files can be installed in a single component, and a component can have its own set of rules to enable it to be installed independently in the package. Choose a name that will help you remember the types of files that are in the component. After a name is supplied, the component is created and is displayed under the package title. When you select the component, its description is displayed in the right pane. To manage a component, right-click the component and select Properties from the menu. After selecting Properties, you are presented with the property book for the component. Figure 7.3 shows a sample property book for a component. Figure 7.3. Property book for a component of a Server Software Package.
From this property book you can administer the following pages in the component. Looking at the Identification Property PageAs shown in Figure 7.3, you may administer the name of the component and the description of the component. The name of the component is displayed in ConsoleOne under the package, and the description is displayed in the right panel of ConsoleOne when the component is selected. Additionally, you can request that an action on the server be performed after the entire package is successfully installed on the server. This is administered at the bottom of the page and has the following values:
Examining the Preinstallation Requirements Property PageThis page enables you to specify various requirements that must be met for the component to be installed on the server. No component will be installed if the server does not meet the package's requirements. In addition to the requirements of the package, the component preinstallation requirements must also be met for the component to be installed. Components may have different requirements, resulting in the possibility of only some components being installed on the server while other components are not installed. See the section earlier in the chapter on package management that discusses its property page. The same components are available to the package. Discussing the Preinstallation Load/Unload Property PageFrom this page you can request that the system load or unload an NLM or a Java process. Despite what some documentation states, you can unload/kill an NLM process with the unload process request. A sample of this property page is shown in Figure 7.4. Figure 7.4. Preinstallation Load/Unload property page for a component of a Server Software Package.
To add an action on this page, click the Add button and select whether you want to load an NLM, load a Java class, or unload a process. After an entry is selected, it is placed in the left panel. You can edit the name of the entry by selecting the entry and typing in a new name. In the right panel associated with each entry, you need to provide information such as a filename and any parameters. Each loading or unloading of processes occurs in the order specified in the left panel. You can rearrange the order by selecting an item in the list and clicking the up and down arrows on the page to move the item either up or down in the list. Loading an NLMWhen you select to have an NLM loaded prior to installation, you need to provide the following information in the right panel:
NOTE If the software package agent tries to load an NLM that is already loaded on the server, it fails and the entire package is rolled back. It is recommended that you unload the NLM first in the unload parameters (the attempt to unload an NLM that is not currently loaded does not result in a failure) and then ask that it be loaded. Loading a Java ClassWhen you select to load a Java process, you must also provide the following information:
Unloading a ProcessWhen you choose to unload an NLM or Java process, you must also provide the following information:
Start ServiceZENworks for Servers 3 enables you to start a service on a Windows NT/2000 Server when you are distributing a software package to it. This enables you to start any services that will be required for the software package to be applied. When you choose to Start a Service, you must also provide the following information:
Stop ServiceZENworks for Servers 3 enables you to stop a service on a Windows NT/2000 Server when you are distributing a software package to it. This enables you to stop any services that will interfere with applying the software package. When you choose to Stop a Service, you must also provide the following information:
About the Script Property PageYou add a script to the policy by clicking the Add button on this property page. When you click the Add button, an entry is placed in the left window and you are allowed to edit the name of the script. After you name the script, you can choose on the right the type of script that you will be creating. The choices of script types are currently NCF, NETBASIC, and PERL. After you identify the script type, you are free to type the script in the provided window. ZENworks for Servers 3 provides no syntax checking or validation for the script you enter. You can add multiple scripts of any of the available types into this component. The scripts are executed in the order shown on the administration screen (from top to bottom). If you want to reorder the running of the scripts, you must select a script name in the left pane and click the up or down arrows to move the script into a different order. When the ZENworks for Servers 3 policy engine runs the preinstallation scripts of this component, it creates a temporary script file (in its working directory) that contains the specific script and then launches the corresponding NLM that works with the identified script, passing the NLM the name of the script to run. Consequently, netbasic.nlm and perl.nlm must already exist on the server where the script is to be run. These are installed by default on NetWare servers. Regardless as to whether a script fails or succeeds, the engine proceeds to the next script. Understanding the Local File Copy Property PageZENworks for Servers 3 enables you to specify local file copy operations to be performed when applying a software package. This can be extremely useful if you need to copy or move files that already exist on the local file system to a new directory without making them part of the software package. Suppose that you have configuration files for a software package that are specific to each server, but they need to be moved to a new location for the software package. You can have ZENworks for Servers 3 move the files as part of applying the software package to the server. You can set up a local file copy by selecting the Local File Copy tab of the software package Component object and specifying the following options:
Understanding the Copy File Property PageThis property page handles the placement of source files onto the server. It performs a copy of the specified file (placed into the package) onto the target server. Figure 7.5 displays a sample of this page. Figure 7.5. Copy File property page for a component of a Server Software Package.
The first step in the Copy File page is to define a file group. A group is a set of files that are copied onto the server into the same root directory. You may have more than one group in the software package to enable you to copy files to a different root directory. You define a new group by clicking the Add button, and the system prompts you for a group name and a target path. The target path may contain variables. Groups are processed in the order shown in the left panel. If you want to modify the order, select a group and click the up or down arrows to rearrange the order of the groups. Folders and files cannot be reordered. After you create a group, you may add files or directories under that file group to have these files and subdirectories created on the target server under the group target path. Select the addition of either subdirectories (folder) or files from the Add menu after your first group is created. You can also select the creation of additional groups through the Add button. When you create each item, you have the option of naming the folder or file by editing the item name in the left panel. In the right panel, you may choose options with each type to describe how you want to have the system create or delete your files. Identifying a FolderA folder identifies a subdirectory under the target path. Name the folder in the left panel with a click of the mouse, and then type in the name you want. The right panel enables you to select whether this folder should be created or deleted. If it is to be created and already exists, nothing happens. If the folder is to be deleted, this folder and all contained files and subfolders are deleted from the server file system. Identifying a FileThis type identifies a file to be sent to or removed from the target server. Browsing through your file system mapped drives and selecting the file enters the filename. This represents the file's source path (which can be different than the target path you are generating with the series of paths and folders). In the right pane, you administer the following actions associated with the designated file:
Discussing the Text Files Property PageThis page enables you to enter multiple text file changes into this single package. Text files changes are edits that you want to occur to existing ASCII files on the server. You create the changes by clicking the Add button at the bottom of the screen. When you click the Add button, you are prompted to enter the name of the file (on the target server) to modify. The name should include the full path to the file to ensure that you are modifying the file you want. You can modify more than one text file by selecting Text File from the Add button menu. You can also make multiple changes to the same text file by selecting the text file, clicking the Add button, and selecting Change. A new change is placed in the left panel with the cursor at the change name, enabling you to edit the name of the change. The changes are applied to the specified file in the order shown. Should you want to change the order of the changes or the order of the files, select the item and move it in the list by clicking the up or down arrow. After you select a text file to change, you choose the change mode that corresponds to this change. You may choose either Prepend to File, Append to File, or Search File as one of your modes. About Prepend to FileWhen you choose to prepend text to the file, the right side of the Administration page changes to display a large text box. You may enter any text strings that you want in the text box and click OK to store this entry. When the change is applied, the exact strings that you typed are placed before the first lines in the existing file. About Append to FileWhen you choose to append text to the file, the right side of the Administration page changes to display a large text box. You may enter any text strings that you want in the text box and click OK to store this entry. When the change is applied, the exact strings that you typed are placed after the last lines in the existing file. About Search FileIf this change is a Search File change, you need to administer the following additional information to make the change effective:
Discussing the Set Commands Property PageThis property page enables you to set parameters on the NetWare server as part of the installation of this package. If there is a policy that also modifies a set parameter, the next time that the policy runs it will reset the set parameter to the value defined in the policy. To add parameters, you need to click the Add button. This activates a wizard to collect potential parameters. Because the set parameters on NetWare are dynamic and can be enhanced by various sets of NLMs, there is not a known set of set parameters. Consequently, ZENworks for Servers 3 walks you through a wizard that goes to an identified NetWare server (the server must be running the ZENworks for Servers 3 policy engine) and queries the server for the set of parameters. This list is then transmitted back to the wizard and used as a model for other servers in your network. To complete the wizard and to add parameters to this component, follow these steps:
Information About the Registry Settings Property PageNetWare 5 introduced a registry to the server; this page enables you to modify or set registry keys into the server. This page is ignored on previous versions of NetWare. Figure 7.6 shows this page. Figure 7.6. Registry Settings property page for a component of a Server Software Package.
You add a key to the list by clicking the Add button and then selecting the Key menu entry. Each key may have any number of values based on the value syntax. The possible key types are Binary, Expand String, (Default), Dword, Multi-Valued String, and String. Each type of key is presented with the value name in the left pane and the actual data value in the right pane. Depending on the type of the value, the right pane has appropriate fields to enable you to enter the values for the registry key. You can add multiple value or keys to this property page by continuing to click the Add button and selecting the item you want. About the Products.dat Property PageSee the section earlier in the chapter on package management that discusses this property page. The same rules and modifications are available to the component. Simplifying the Postinstallation Load/Unload Property PageThis identifies the set of NLMs or Java processes that should be loaded or unloaded after the installation process is completed. See the section earlier in the chapter about preinstallation load/unload for more information. Outlining Postinstallation Script Property PageThis identifies the set of scripts that should be executed after the installation process is completed. See the section earlier in the chapter about preinstallation scripts for more information. Compiling the Software PackageAfter you complete the administration of the software package to include all the files and changes that you want for the installation, you must compile the package before it can be installed on the target server. The compilation process checks the rules and package for any errors, and also retrieves the files that are specified and includes them in the compressed package file. The target package file is expected to have the suffix .CPK. Obviously, because all the files that are to be installed on the target server are contained in the compiled package, the .CPK file will be significantly larger than its .SPK counterpart. So be prepared to consume some disk space for this process. To compile a package, right-click the package under the Servers Software Packages container on the ConsoleOne main window. Select the Compile Menu choice. This brings up the Compile Wizard, which prompts you for the output filename and places the .CPK suffix on that file, if a suffix is not specified. The wizard then compiles the .SPK file into the resulting .CPK file and places it on the disk as specified. The .CPK file can then be installed on the target server after it has been placed on the distribution server and a distribution object has been created and distributed to the target server, or you can copy the .CPK file to the target server manually. NOTE The files defined in the .SPK are drive-dependent, meaning that if you map different drives on another workstation or remap drives, these files may not be found when a compile is requested. |
EAN: N/A
Pages: 137