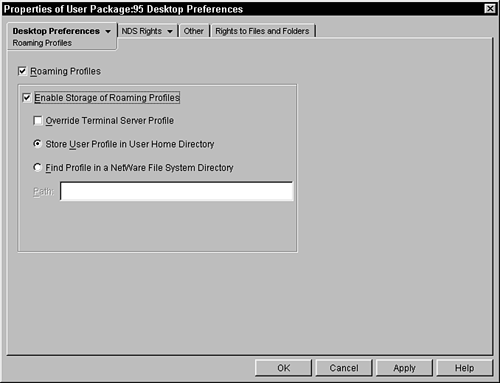Desktop Preferences Policy
This policy is an option across all platforms. It allows you access to the ZAW/ZAK features that are exposed by the Microsoft Windows system. Within the ZENworks for Desktops 4 system, these ZAW/ZAK policies are divided into their logical parts: Desktop Preferences, User System Policies, and Workstation Policies. This policy allows the administrator to set the desktop preferences for any Windows system to which the user is currently connected. This policy follows the users as they move from workstation to workstation. Microsoft provides tools called poledit for version prior to Windows 2000 and gpedit with Windows 2000 on. These tools allow an administrator to construct some Registry settings (ZAW/ZAK features) and have those settings saved in a file. These files can then be applied to any workstation by having the system look for these files on the server. The problem here is that these policy files must be located on every server that any user might use as an initial connection. With ZENworks for Desktops 4, this information is stored in these policies and into Novell Directory Services, thus making it always accessible to every user who connects to the system without having to place these policy files on every server. Editing policies is discussed in more detail later in the chapter when group policies are discussed. The Desktop Preferences policies allow the administrator to set Control Panel features as well as roaming profile configurations. Roaming Profile PageThe settings for any particular desktop such as the desktop icons, screen colors, taskbar selections, and so on, are stored in profiles. These profiles can, with this Roaming Profile feature, be placed into the file system on the network. By doing this, when users who have profiles saved on the network log into any workstation, their profiles are retrieved from the network and brought to that workstation. This allows a consistent look and feel for the workstation to be presented to the users regardless of which actual workstation they are using. Any changes to the desktop, or preferences, are stored on the network and therefore reflected the next time that the user logs into any workstation. Figure 8.9 shows the Roaming Profile page. Figure 8.9. Roaming Profile page of a Windows Desktop Preferences policy of the User Policy Package.
In the Roaming Profile page, the administrator can set whether roaming profiles are available. If they are available, you want to also check the Enable Storage of Roaming Profiles check box. This option allows the profiles to be stored on a network server for access from any workstation. The Override Terminal Server Profile option means that this user profile will override any profiles that they receive via the Terminal Server system available for NT servers. Once the enabling of storage has occurred, you have the choice of either allowing the profiles to be stored in the user's home directory or in a specified file system directory. When you specify that the profiles be stored in the user's home directory, a subdirectory called Windows 95 Workstation Profile is created in the home directory. Within that directory, the profile information is stored and maintained. If you identify a specific directory, all users who log into the workstation with that policy store the desktop information directly into that directory, and have the profiles shared with all users who log into that workstation. This is why storage into a specific directory is recommended for mandatory profiles only. The NDS Rights, Other, and Rights to Files and Folders pages are described in the "Creating a User Policy Package" section earlier in this chapter. The Settings PageBy clicking each of the icons presented in the Settings page of the Windows Desktop Preferences policy, the administrator can configure the properties of each of these Control Panel items. The standard scenario is that the agent searches the tree for this policy and applies it during the user login process. You can change this schedule in the policy package to be another scheduled time or event. To ensure that these preferences are always applied when the user logs into the tree, regardless of the schedule in the policy, you need to check the Always Update Workstation During NDS Authentication check box. Accessibility OptionsBy clicking this icon, you are presented with a tabbed dialog with the capability to set the following properties:
ConsoleThis icon brings up the property page that allows you to configure the properties of the console window (such as a DOS box) for the Windows 95/98 system. The Console Windows properties allow you to set the following:
From this policy, you cannot set the font properties of the Console window. DisplayClicking this icon brings up the property page that allows you to make the following configurations:
KeyboardThis icon allows you to specify character repeat rates and the cursor blink rate on the user's machine. MouseThis icon brings up the property page of the mouse system for the user. From this property page, you can set the following features:
SoundsThis icon allows you to specify the sound scheme as one of the following for these users: No Sounds, Jungle Sound Scheme, Windows Default, Musica Sound Scheme, Robotz Sound Scheme, or Utopia Sound Scheme. |
EAN: 2147483647
Pages: 198