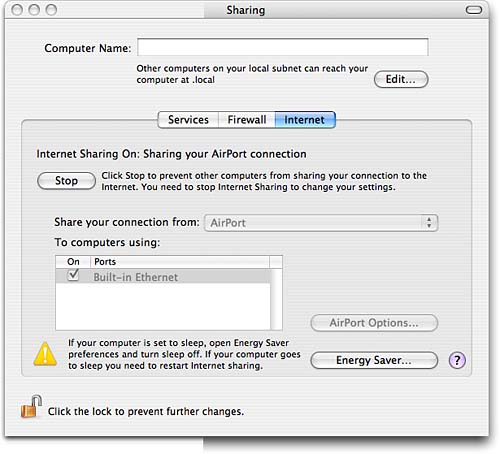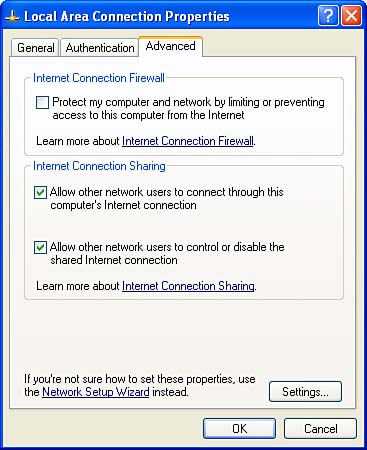| It's sometimes very useful to share your computer's existing Internet connection with another computer. You might want to share an AirPort Internet connection with other computers on your wired network. Alternatively, if you've set up an ad-hoc Wi-Fi connection, as explained in Chapter 15, "Configuring Your Wi-Fi Network," and you have Internet connectivity, you might want to share your connection with your wireless friends. caution  | Sharing, as I tell my kids, is good. And sharing an Internet connection can be very useful. But it does pose some security concerns. So if you are not actively sharing your Internet connection, you should run as a default with sharing turned off. |
Sharing an Internet Connection on an Apple To share an Internet connection using an Apple computer, click System Preferences on the Apple menu. With the System Preferences window open, launch Sharing (located in the Internet & Network category). In the Sharing window, click the Internet tab. Using the Internet tab of the Sharing window, shown in Figure 16.1, choose a Port (which means the Internet connection that is to be shared) and with whom you want to share the connection (from the Share Your Connection From drop-down list). Figure 16.1. The Internet tab of the Sharing window is used to share an Internet connection. 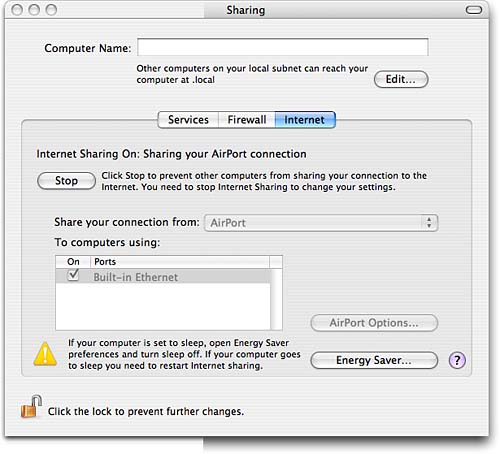
Finally, click the Start button. You will see a message saying that Sharing has been turned on. (When sharing is on, the Start button is turned into a Stop button.) To turn sharing off, click the Stop button. Sharing an Internet Connection on Windows XP Open the Control Panel from the Windows XP Start menu. In the Control Panel, double-click Network Connections (if you're using Category view, click Network and Internet Connections and then the Network Connections icon). With the Network Connections window open, highlight the connection to the Internet you want to share. With the connection highlighted, open the Properties dialog for the connection either by right-clicking the connection and selecting Properties from the context menu, or by choosing the Change Settings of This Connection option under Network Tasks on the Network Connections window. With the Properties dialog for the connection open, click the Advanced tab. The Advanced tab for the Properties dialog is shown in Figure 16.2. Figure 16.2. The Advanced tab of the Properties dialog for the connection is used to enable or disable Internet connection sharing. 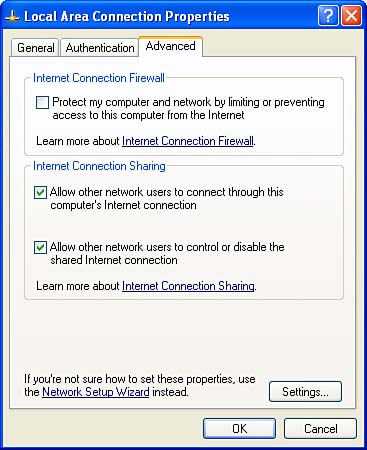
To enable Internet connection sharing, check the Allow Other Network Users to Connect Through This Computer's Internet Connection box. Click OK. Your Internet connection is now shared. To reverse the process, and disable Internet connection sharing, simply clear the Allow Other Network Users to Connect Through This Computer's Internet Connection check box. |