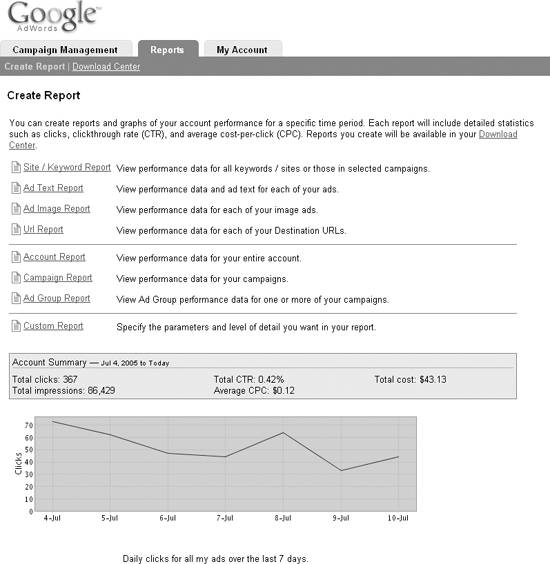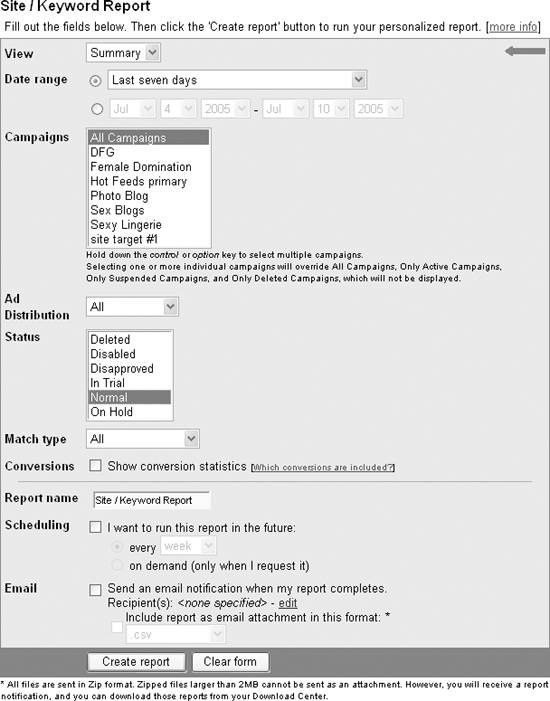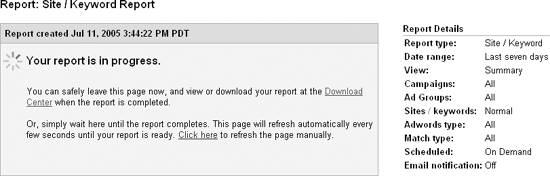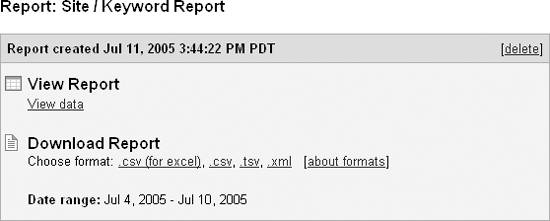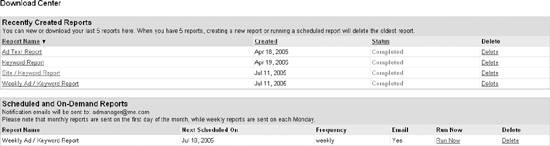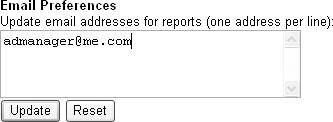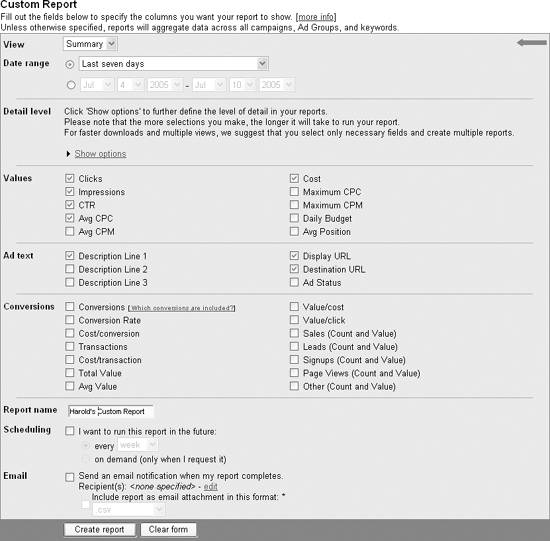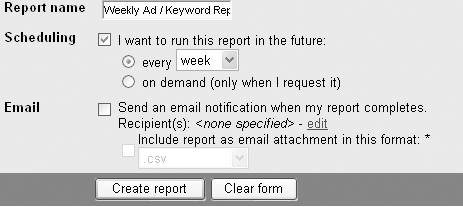12.1. Using AdWords Reports To create a report, go to the Reports tab of the AdWords application. The Create Report window, shown in Figure 12-1, will open. 12.1.1. Kinds of Reports There are seven kinds of prebuilt reports available, in addition to a custom report facility that lets you specify almost all aspects of what the custom report includes (See "Creating a Custom Report" later in this chapter for more on custom reports). Figure 12-1. To create a report, click a link for the kind of report you want to generate in the Create Report window 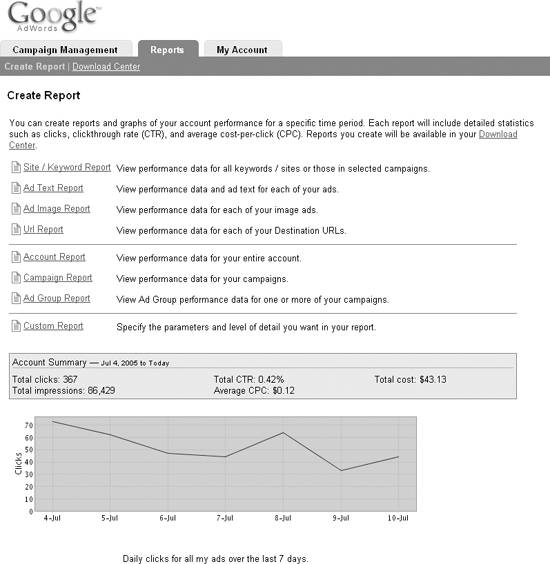
The available prebuilt reports are:
Site / Keyword This report provides performance information for all sites and/or keywords in an account or in selected campaigns in an account.
Ad Text This report provides performance information for the text ads in an account or in selected campaigns in an account.
Ad Image This report provides performance information for the image ads in an account or in selected campaigns in an account.
Url This report provides performance information by destination URL for the ads in an account or in selected campaigns in an account.
Account This report provides aggregate performance information for your account.
Campaign This report provides aggregate performance information for one or more campaigns in your account.
Ad Group This report provides aggregate performance information for the Ad Groups in one or more campaigns in your account.
All of these reports are created in more or less the same way, with minor differences in your ability to include specific kinds of data (or not), so I'll show you the details of creating only one kind of report, the Site / Keyword report (and also how to create a custom report). But don't worryonce you know how to create one of these reports, with minor variations on the information you choose to display, you really do know how to create all of them! 12.1.2. Creating a Site / Keyword Report To create a Site / Keyword Report, in the Create Report window click the Site / Keyword Report link. The Site / Keyword Report window, shown in Figure 12-2, will open. Figure 12-2. A Site / Keyword Report allows you to see activity for keywords and destination URLs across your campaigns 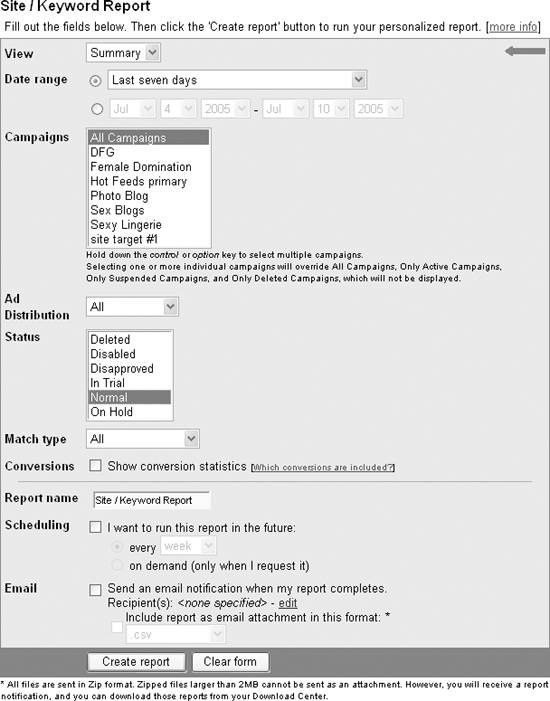
To create the Site / Keyword Report, make your selections from the drop-down lists shown in Figure 12-2 as follows:
View The View setting lets you display data as an aggregated line of summarized information, or alternatively to display daily, weekly, monthly, or yearly data.
Date range You can choose a preset period to be covered by the report or select your own date range.
Campaigns You can choose to display information for all campaigns in your account or for one or more campaigns.
Ad Distribution The Ad Distribution drop-down list lets you select AdWords Content, AdWords Search, or both programs for inclusion in the report.
Status The Status list lets you choose the keyword delivery statuses you'd like to see in the report. You can multiselect statuses. For example, if you select only Normal, you will only see keywords in your report that are performing normally. See Chapter 11 for more information about keyword delivery status codes.
Match type The Match type distribution box lets you choose the type of keyword matches you'd like to see in your reports. You can choose to see keywords matched using all matching criteria, or broad, phrase, exact, or web site targeted matches. See Chapter 11 for more information about keyword matching.
To show Conversions, enable the Show conversion statistics (See "Working with Conversion Tracking" later in this chapter for more information about conversion tracking).  | There's no convenient way to edit a report once you've created it. If you want to change something about a report, you'll need to create an entirely new report. You can then delete the first report from the Download Center window. |
|
When you are satisfied with your choices, click Create Report. 12.1.3. Downloading Reports Once you've created your report, it will be generated by the Google servers and then will be ready for you to view or download. It will take a few minutes to generate your report, and during this process, you will see a message like that shown in Figure 12-3. Figure 12-3. Depending on its size, it can take up to 15 minutes to generate a report 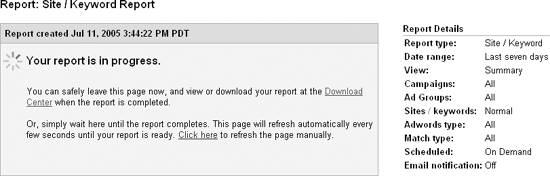
Once your report is complete, you will be shown a window with links that lets you view the report or download it (Figure 12-4). Figure 12-4. You can view your report or download it in one of several formats 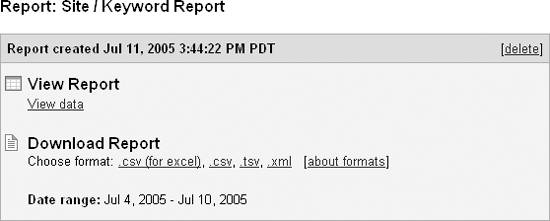
This window, providing view and download links on a per report basis, can also be accessed by clicking the link for a specific report from the Download Center (shown in Figure 12-5), which shows all the reports you've created. The Download Center itself is accessed by clicking the Download Center link on the Reports tab. Figure 12-5. The Download Center provides links for viewing or downloading all the reports you have generated 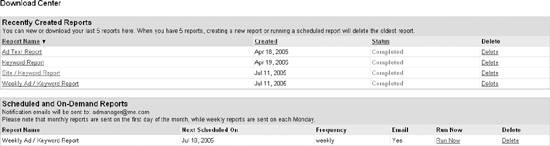
If you decide to view your report by clicking the View data link, it will be displayed in chart format, as shown in Figure 12-6. You don't have to open the Download Center window to open a report you recently created; when you open the main Create Report window you'll see a list of links to view (or download) reports at the upper right of the window (Figure 12-7). 12.1.4. Scheduling a Report It's very convenient to schedule a report (see Figure 12-8) so that it is automatically run after a given amount of time has elapsed, for example, every day or once a week. The best part of this is that you can have the scheduled report automatically emailed to you. Scheduling reports and having them emailed to you means that the highlights of your AdWords activity will appear in your email in-box, so you don't have to remember to log into AdWords to monitor your account. Report Download Formats AdWords offers you four different formats for reports that you want to download. They are:
.csv (for Excel) This format uses comma-separated values encoded using the UTF-16LE character set and is a native Excel format.
.csv This format is plain text (using the UTF-8 character set) comma-separated values and is good choice if you will be loading the report into a database program. In addition, reports created in .csv are likely to produce smaller files than reports created in .csv (for Excel) and can probably still be read by Excel. So if your reports are large, you should experiment with using .csv rather than .csv (for Excel).
.tsv A tab-separated value format using the UTF-8 character set.
.xml Reports are presented in XML, a good choice for publishing data to multiple formats. It's worth noting that reports downloaded in the .xml format feature more precision than the other formatscurrency values are reported to one-millionth of a unit!
Reports that are over 100 megabytes in size can be downloaded only in .xml format. Google suggests splitting up reports that are this big into a number of smaller reportsfor example, by covering fewer keywords or shorter date rangesto view them in another format. |
When you are creating a report, such as the Site / Keyword Reportin the area towards the bottom of the report creation window shown in Figure 12-8take the following steps to schedule a report: In the Report name box, give the report a name that identifies it as running periodically, for example, "My daily Site / Keyword report." Check the I want to run this report in the future box. Choose a time period from the drop-down list (day, week, or month) or select on demand.  | On demand reports are run only when the Run Now link for the scheduled report in the Download Center is clicked. |
|
Figure 12-6. The Site / Keyword Report provides a summary for each keyword in your campaigns  Figure 12-7. You can access recently related reports from the Create Report window  Figure 12-8. Automatically scheduling reports is a great way to stay on top of the data that AdWords creates 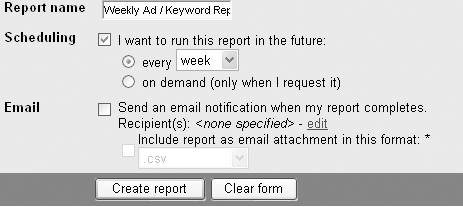 If you want an email notification when the report is ready, check Send an email notification. Click the edit link to provide an email address for the report. This link opens the Download Center window. Enter your email address in the Email Preferences area, shown in Figure 12-9. Click Update to return to report scheduling.
If you want the report emailed to you, check Include report as email attachment, and choose a report download format from the drop-down list. If you don't choose to have the report emailed to you, the email notification that the report has been created will provide a link you can use to view the report.
Figure 12-9. Enter one or more email addresses that reports are to be sent to in the Download Center 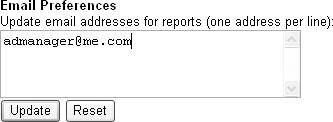
 | Attachments are sent as ZIP archive files, and zipped files sent this way cannot be larger than 2 megabytes. If your attachment is larger than this size, Google will not send it, but will email a notification that your report has been created. |
|
12.1.5. Creating a Custom Report With a custom report, you specify exactly what information you want the report to show. To create a custom report, in the Create Report window, click the Custom Report link. Next, in the Custom Report window (shown in Figure 12-10), make your selections:
View The View setting lets you display data as summarized information, or alternatively to display daily, weekly, monthly, or yearly data.
Date range You can choose a preset period to be covered by the report or select your own date range.
Values Choose which of these metrics you want displayed.
Ad text Choose which portion of the text of your ads you'd like displayed.
Give the report a name, schedule it (if you want), and click Create Report. If you look closely at Figure 12-10, you'll notice that you can refine your custom choices by using the Show options link in the Detail level section. When you click this link, you can further define the elements in your custom report with the Detail Level window shown in Figure 12-11. Figure 12-10. You can use a custom report to display only the information you care about, for example, only the actual cost of an ad and not its maximum theoretical CPC 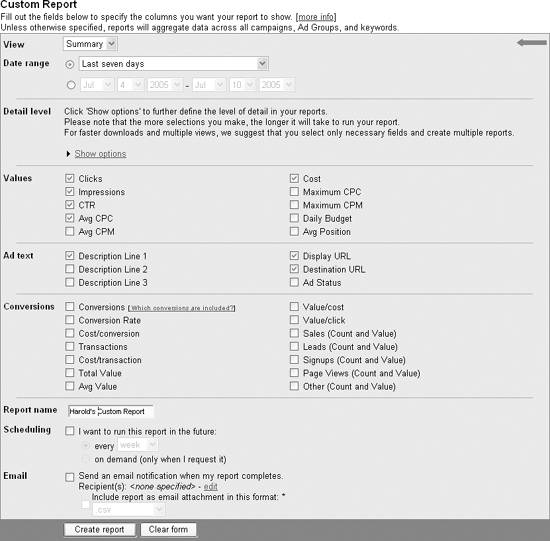
Once you are satisfied with your custom report selections using the Detail Level and Custom Report windows, you can create your report in the normal fashion to display your customized information (Figure 12-12).  | A good use for the adding specific keywords to the Detail Level of a custom report is to drill down into ads and keywords that you are particularly scrutinizing because performance may be borderline acceptablenot terrible and not great. |
|
|