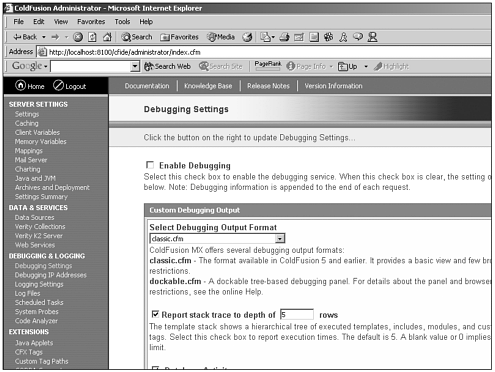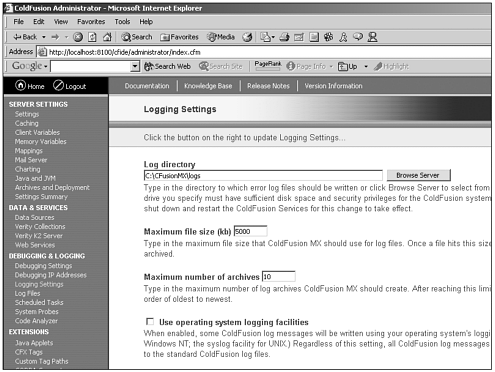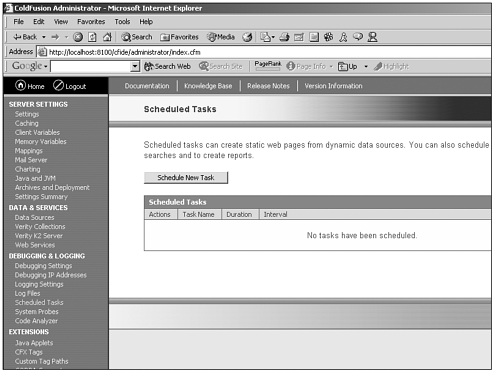Debugging and Logging
| Looking at the left navigational bar, the next header we encounter is the Debugging and Logging header. Beneath this header, you find several clickable menu items that control how data sources and other external configurable data components behave. Debugging SettingsFirst, let's look at the Debugging Settings page. Figure 25.14 gives you a look at the page inside the Administrator. Figure 25.14. Debugging Settings page in the ColdFusion Administrator. In this part of the Administrator, you can control seven, serverwide debugging options. Table 25.7 covers those seven options and what they do.
Debugging IP AddressesThis section, again, is fairly self-explanatory. This is where you enter the IP addresses of any machines that you want the debugging information returned to when debugging is enabled. If debugging is enabled and no IP addresses are present, debugging output is returned to all clients. For this reason, it's usually a good idea to leave the loopback IP address (127.0.0.1) entered here. This way, when you want someone else to view the debugging output, you are forced to add them. This might sound like a pain, but it can keep you from unwittingly exposing your debugging information to someone whom you don't want to see it. Logging SettingsNext, let's look at the Logging Settings page. Figure 25.15 gives you a look at the page inside the Administrator. Figure 25.15. Logging Settings page in the ColdFusion Administrator. From this page, you can control seven, serverwide settings that control how logging is handled on this particular ColdFusion Server. Table 25.8 gives you an overview of each setting available.
Logging FilesNext, let's look at the Log Files page. From this page, you can manage any log files that have been created by the ColdFusion Server. From this page, you can view, delete, email, or archive any of the existing log files and search specific log files for information. Scheduled TasksNext, let's look at the Scheduled Tasks page. Figure 25.16 gives you a look at the page inside the Administrator. Figure 25.16. Scheduled Task page in the ColdFusion Administrator. From this page you can add/edit/delete scheduled tasks to the ColdFusion Administrator. Creating a scheduled tasks works just as it would if you were to call a CFML template manually on a URL only with scheduled tasks, you can control the specific date and time that these templates are called. System ProbesMuch like scheduled tasks, system probes access a CFML template at a specific time. However, system probes are checking for either the presence or absence of a string at the URL they are calling. These probes enable you to keep a "health-check" on your ColdFusion Server. You are essentially asking the server if it's okay. If the server is okay, it says "yes." Otherwise, notifications are sent as you have specified in the system probes section of the Administrator. Code AnalyzerThe code analyzer enables you to check your existing ColdFusion applications for compatibility with ColdFusion MX. In almost all cases, applications written for previous versions of ColdFusion work fine on ColdFusion MX. In those rare instances where you might encounter problems, the code analyzer has been provided to help you easily highlight those problems before migration so that you can correct them. |
EAN: 2147483647
Pages: 579