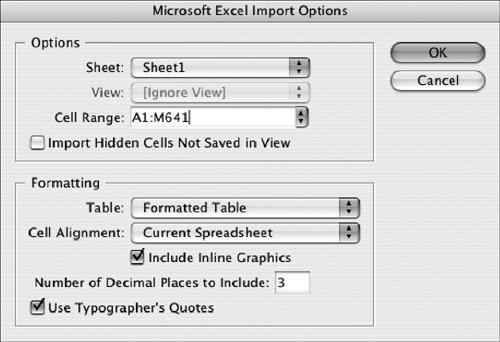Section 40. Importing Tables from Word and Excel
#40. Importing Tables from Word and ExcelIn most workflows, data that will be presented in a tablewhether it's financial data for an annual report or a price list for a catalogis born in another program. It might be extracted from an accounting system and stored in a Microsoft Excel spreadsheet, or it might be a table a writer produced in Microsoft Word. Either way, InDesign makes it easy for you to handle tables created elsewhere: You import them like you import other text files. See #21 for information about importing text. Note In InDesign, tables are always anchored in a text frame and always flow with surrounding text. For more information about anchored objects, see #37. Importing TablesTo import tables from Word or Excel:
Linking TablesWhen you import tables, spreadsheets, and text files, you have the option to link to the original file. If any changes occur in the original file, you can update the link in InDesign (using the Links palette) and the table or text is automatically updated. This is similar to updating the link to a graphic file, which InDesign maintains automatically. If you want to do this, check Create Links When Placing Text and Spreadsheet Files in the Type panel in the Preferences dialog box before you import the table. Then check the Links palette to see if a table needs to be updated. See #58 for more information about managing links. Linking to tables sounds great, right? How many times do writers and accountants make changes after you have formatted their text and tables? But linking is really not as great as it seems, because if you update the link between InDesign and the original file, any formatting you applied in InDesign is lost. And why would you be using InDesign if not to make the table look better? Use this feature only if you're not planning to make formatting changes to the tables in InDesign.
|
EAN: 2147483647
Pages: 142
- The Effects of an Enterprise Resource Planning System (ERP) Implementation on Job Characteristics – A Study using the Hackman and Oldham Job Characteristics Model
- Healthcare Information: From Administrative to Practice Databases
- A Hybrid Clustering Technique to Improve Patient Data Quality
- Relevance and Micro-Relevance for the Professional as Determinants of IT-Diffusion and IT-Use in Healthcare
- Development of Interactive Web Sites to Enhance Police/Community Relations