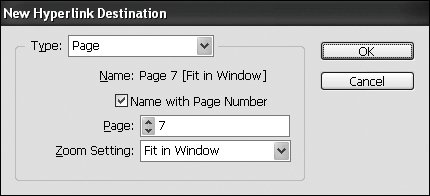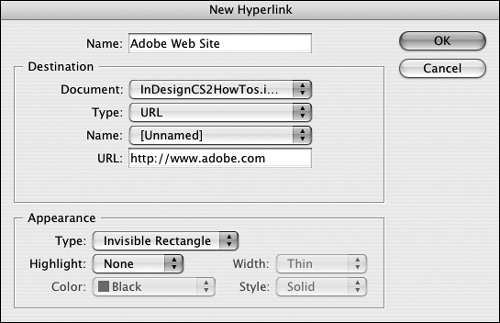Section 90. Creating Hyperlinks
#90. Creating HyperlinksBecause PDF documents can be opened and viewed onscreen, printed, or embedded into Web pages, they're somewhat of a hybrid. If you need to create a PDF that's intended primarily for onscreen display, you have the option of including hyperlinks that viewers can click to jump to other places within the document, other PDF documents, or Web sites. To create a hyperlink, you have to specify two components: the source, which is the object or text that will act as the jumping-off point; and the destination to which the source points. The destination can be a page or a range of text within the document or another PDF document or a Web site. To create a hyperlink destination to a page within an InDesign document you intend to export as PDF:
Figure 90a. When you create a hyperlink destination, you can choose Page, Text Anchor, or URL from the Type menu. The controls displayed depend on the choice you make. Here you see the controls available for a Page destination.
To create a hyperlink that jumps to a range of text within a page, you must first create a text anchor to use as the hyperlink destination. To create a text anchor, click within text or select a range of text, and then choose New Hyperlink Destination from the Hyperlinks palette menu. You can use the default name in the Name field or assign a different name.
After you create hyperlink destinations, you're ready to create the source hyperlinks that jump to them. To create a new hyperlink:
You can test a hyperlink by selecting it in the Hyperlinks palette, and then choosing Go To Destination from the palette menu. If you've included hyperlinks in an InDesign document, make sure you check Include Hyperlinks in the General panel of the Export Adobe PDF dialog box when you export the document as PDF. For information about exporting InDesign documents as PDF, see #95. |
EAN: 2147483647
Pages: 142