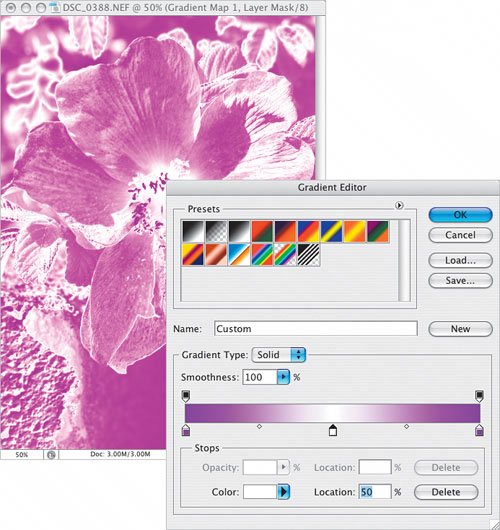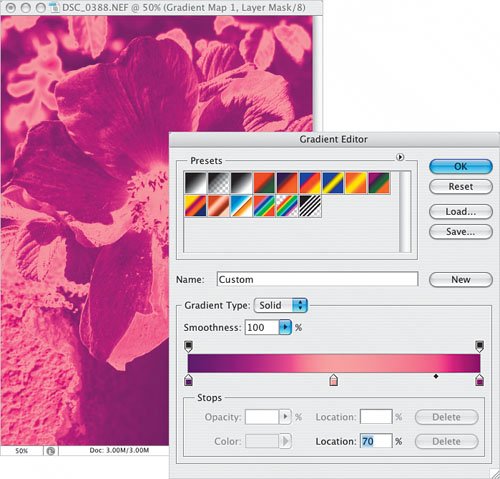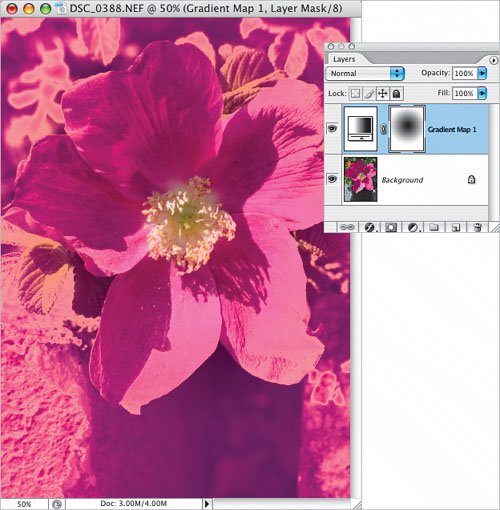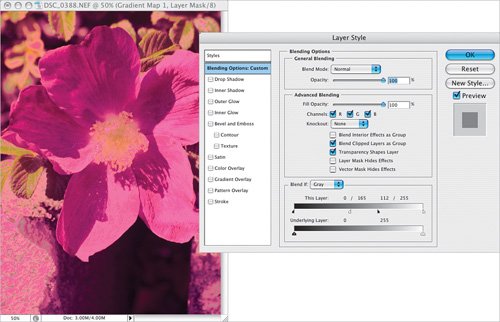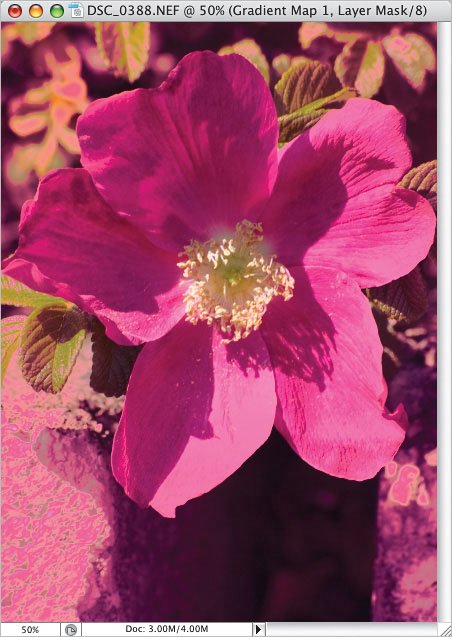Technique 46. Gradient Map
Technique #46. Gradient Map
key concepts: adjustment layers Here's the original image.
|
- The Second Wave ERP Market: An Australian Viewpoint
- The Effects of an Enterprise Resource Planning System (ERP) Implementation on Job Characteristics – A Study using the Hackman and Oldham Job Characteristics Model
- Distributed Data Warehouse for Geo-spatial Services
- A Hybrid Clustering Technique to Improve Patient Data Quality
- Development of Interactive Web Sites to Enhance Police/Community Relations
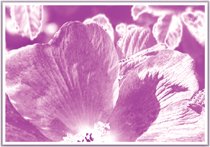
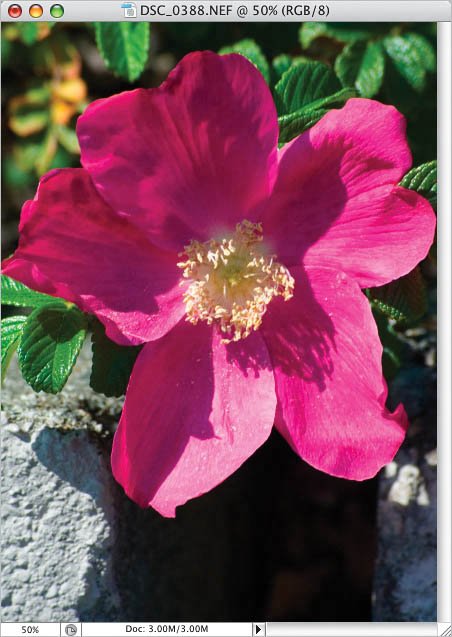
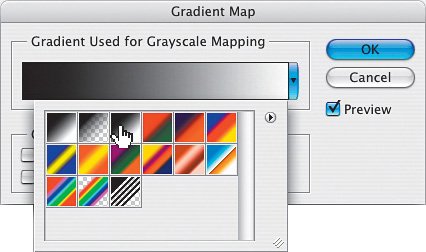
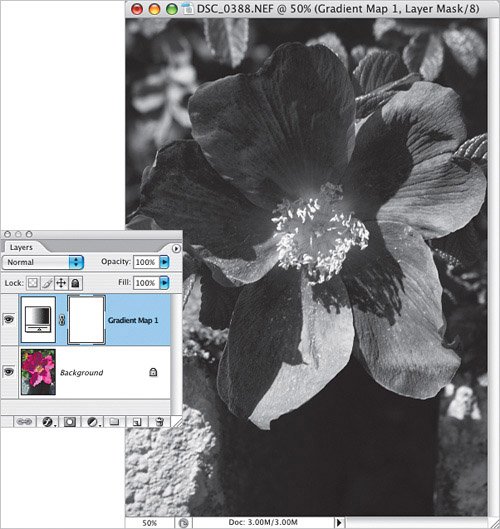
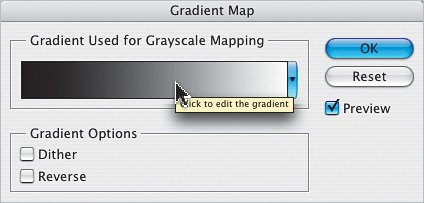
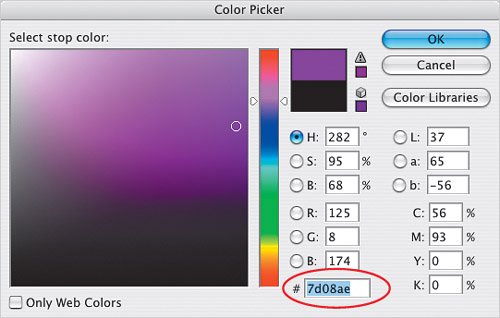 Next, double-click on the last (far right) white color stop and in the Color Picker, press Command-V (PC: Control-V) to Paste the hexadecimal color number in its field (this is a simple way to ensure both color stops are the same color). Then click below the color bar, roughly in the middle, to add another color stop. Double-click on the new color stop and change the color to white in the Color Picker. As you do these operations, you'll see the effects you're having on the image.
Next, double-click on the last (far right) white color stop and in the Color Picker, press Command-V (PC: Control-V) to Paste the hexadecimal color number in its field (this is a simple way to ensure both color stops are the same color). Then click below the color bar, roughly in the middle, to add another color stop. Double-click on the new color stop and change the color to white in the Color Picker. As you do these operations, you'll see the effects you're having on the image.