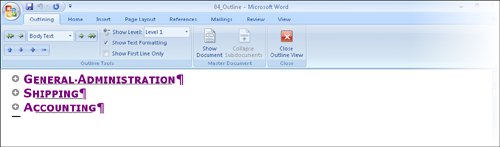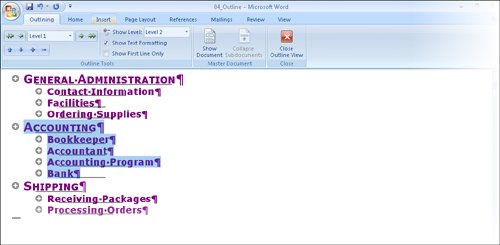| If you are creating a document that contains headings, you can format it with built-in heading styles that include outline levels. Then it is easy to view and organize the document in Outline view. In this view, you can hide all the body text and display only the headings at and above a particular level. You can then rearrange the sections of a document by moving their headings. See Also For more information about formatting with styles, see "Working with Templates" in Chapter 4, "Changing the Look of a Document."
To view a document in Outline view, click the Outline button in the Document Views group on the View tab, or click the Outline button on the View toolbar. The document is then displayed with a hierarchical structure, and the Outlining tab appears on the Ribbon.  The Outline Tools group on this tab includes buttons you can click to display only the headings at a specific level and above, to promote or demote headings or body text by changing their level, and to move headings and their text up or down in the document. The indentations and symbols used in Outline view to indicate the level of a heading or paragraph in the document's structure do not appear in the document in other views or when you print it. Tip You can click the buttons in the Master Document group to create a master document with subdocuments that you can then display and hide. The topic of master documents and subdocuments is beyond the scope of this book. For information, see Word Help.
In this exercise, you'll switch to Outline view, promote and demote headings, move headings, and expand and collapse the outline. USE the 04_Outline document. This practice file is located in the Chapter02 subfolder under SBS_Word2007. OPEN the 04_Outline document.
1. | In the lower-right corner of the window, on the View toolbar, click the Outline button.
Outline  The screen changes to display the document in Outline view, and the Outlining tab appears at the left end of the Ribbon.
| 2. | On the Outlining tab, in the Outline Tools group, click the Show Level arrow, and in the list, click Level 1.
The document collapses to display only level-1 headings.
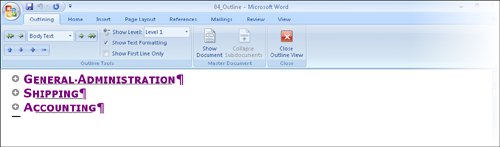 | 3. | Click anywhere in the Accounting heading.
| 4. | In the Outline Tools group, click the Expand button.
Expand  Word expands the Accounting section to display its level-2 headings.
| 5. | In the Outline Tools group, click the Demote button.
Demote  The Accounting heading changes to a level-2 heading.
| 6. | On the Quick Access Toolbar, click the Undo button.
Undo  The Accounting heading changes back to a level-1 heading.
| 7. | In the Outline Tools group, click the Collapse button.
Collapse  | 8. | Click the Demote button.
Again, the Accounting heading changes to a level-2 heading.
| 9. | Click the Expand button.
Because the subheadings were hidden under Accounting when you demoted the heading, all the subheadings have been demoted to level 3 to maintain the hierarchy of the section.
| 10. | Click the Collapse button, and then in the Outline Tools group, click the Promote button.
Promote  The Accounting heading is now a level-1 heading again.
| 11. | Press  to move to the top of the document, and then in the Outline Tools group, in the Show Level list, click Level 2. to move to the top of the document, and then in the Outline Tools group, in the Show Level list, click Level 2.
The outline shows all the level-1 and level-2 headings.
| 12. | Click the plus sign to the left of the Accounting heading, and then in the Outline Tools group, click the Move Up button three times.
Move Up  The Accounting heading and all its subheadings move above the Shipping heading.
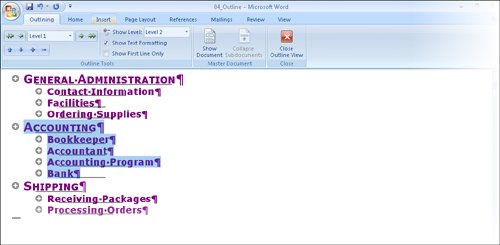 | 13. | In the Outline Tools group, in the Show Level list, click All Levels.
You can now scroll through the document to see the effects of the reorganization.
| 14. | In the Close group, click the Close Outline View button.
 Word displays the reorganized document in Print Layout view.
|
CLOSE the 04_Outline document without saving your changes.
|