Reusing Existing Slides
If your presentations often include one or more slides that provide the same basic information, you don’t have to recreate the slides for each presentation. For example, if you create a slide that shows your company’s product development cycle for one new product presentation, you might want to use variations of that same slide in all new product presentations. You can easily tell PowerPoint to copy a slide and insert in a specific location in a different presentation. The slide will assume the formatting of its new presentation.
In this exercise, you will insert slides from a presentation stored on your hard disk into the active presentation.
Use the 04_Reusing1 and 04_Reusing2 presentations. These practice files are located in the Chapter13 subfolder under SBS_Office2007.
Open the 04_Reusing1 presentation.
1. On the Slides tab of the Overview pane, click Slide 3.
2. On the Home tab, in the Slides group, click the New Slide arrow, and then in the list, click Reuse Slides. 
The Reuse Slides task pane opens.
3. In the Reuse Slides task pane, click the Open a PowerPoint File link.
PowerPoint displays the Browse dialog box with the contents of your Documents folder displayed.
4. Navigate to your Documents\MSP\SBS_Office\Chapter13 folder, and then doubleclick the 04_Reusing2 presentation.
Thumbnails of all the slides in the presentation appear in the Reuse Slides task pane.
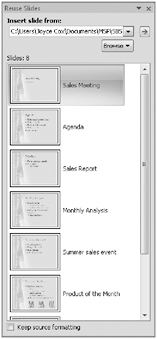
5. Scroll the task pane, and click the seventh thumbnail, titled Bamboo Product Line.
PowerPoint inserts the selected slide from the 04_Reusing2 presentation as Slide 4 in the 04_Reusing1 presentation. The slide takes on the design of the presentation in which it is inserted.
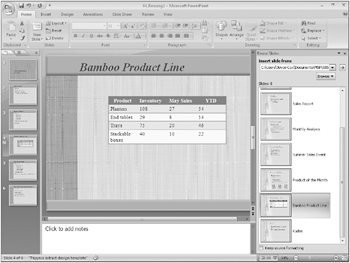
6. Click the task pane’s Close button.![]()
Close the 04_Reusing1 presentation without saving your changes.
If your organization is running Microsoft Office SharePoint Server 2007 and has enabled slide libraries, you and your colleagues can store slides or even entire presentations in the library so that they are available for use in any presentation. You can then repurpose the slides instead of having to create them from scratch.
For example, suppose a graphically gifted person has developed a slide with a sophisticated chart showing the percentage of income derived from the sale of different categories of merchandise. He or she can store the slide in a slide library so that other people can use it in their presentations without having to take the time to develop a similar chart. Larger organizations might even have people on staff with responsibility for creating this type of slide, so that they can ensure that all slide shows convey the same information in the same professional way.
To store slides in a slide library:
-
Click the Microsoft Office Button, point to Publish, and then click Publish Slides.
The Publish Slides dialog box opens.
-
In the Publish Slides dialog box, select the check box for the slide you want to store in the library.
You can also right-click a slide that you want to publish and then click Publish Slides to display the dialog box with that slide already selected.
-
If the URL of your SharePoint slide library does not appear in the Publish To box, click the box, and type the URL.
-
Click Publish to store the slide in the slide library.
To insert a slide from a slide library:
-
Click the slide after which you want the new slide to appear.
-
On the Home tab, in the Slides group, click the New Slide arrow, and then in the list, click Reuse Slides.
-
In the Reuse Slides task pane, in the Insert slide from box, type the URL of your SharePoint slide library, and then click the Go arrow.
-
Double-click the thumbnail of the slide you want to insert in the active presentation.
EAN: 2147483647
Pages: 231