Quickly Creating a Presentation
When you first start PowerPoint, a blank presentation is displayed in the presentation window, ready for you to enter text and design elements. If you want to create a presentation from scratch, this is the place to start.
| Tip | If you are already working in PowerPoint, you can open a new blank presentation by clicking the Microsoft Office Button, clicking New, and then in the New Presentation window, double-clicking Blank Presentation. |
However, creating presentations from scratch is time-consuming and requires quite a bit of skill and knowledge about PowerPoint. Even people with intermediate and advanced PowerPoint skills can save time by capitalizing on the work someone else has already done. In the New Presentation window, you can preview and download presentations that are available from Office Online and then customize these templates to meet your needs. You can also use any presentation that you have already created and saved on your hard disk as the basis for the new presentation.
When you create a new presentation based on a template, you are not opening the template; instead you are creating a new file that has all the characteristics of the template. The new file is temporary until you save it.
In this exercise, you will create two new presentations: one based on an example from Office Online, and the other based on a practice file stored on your hard disk.
| Troubleshooting | Be sure your computer is connected to the Internet before starting this exercise. If it is not, you can read through the steps below but you won’t be able to access the presentations available on Office Online. |
Use the 01_Creating presentation. This practice file is located in the Chapter13 subfolder under SBS_Office2007.
Be Sure To start PowerPoint before beginning this exercise.
1. Click the Microsoft Office Button, and then click New. 
The New Presentation window opens.
2. In the left pane, under Microsoft Office Online, click Presentations.
The center pane now lists categories of presentations that are available from Office Online.
3. In the center pane, click Business.
The center pane now displays images of all the ready-made business presentations that are available from Office Online. The selected presentation is indicated by an orange frame, and information about that presentation appears in the right pane.
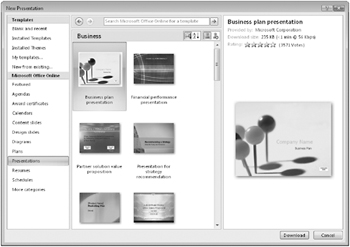
| Troubleshooting | Don’t be alarmed if your list of presentations is different than ours. New presentations are continually being added. In fact, it is worth checking Office Online frequently, just to see what’s new. |
4. Scroll the center pane, noticing the wide variety of presentations available.
5. About half way down the pane, click the Company meeting presentation image, and then in the lower-right corner of the window, click Download.
A message box tells you that you can download templates from Office Online only if you are running a genuine version of PowerPoint.
6. Click Continue.
| Tip | If you don’t want this message box to appear every time you download a template, click the Do Not Show This Message Again check box before you click Continue. |
After your version of PowerPoint is validated, a presentation based on the selected template opens on your screen in Normal view. The Slides tab shows thumbnails of the slides, and the title slide appears in the Slide pane.
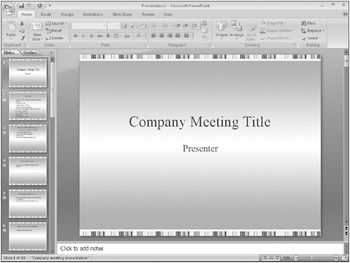
7. Below the scroll bar on the right side of the screen, click the Next Slide button repeatedly to display each slide of the presentation in turn. ![]()
The slides contain generic instructions about the sort of information that you might want to include in a presentation for a company meeting. You can replace these instructions with your own text.
8. On the Quick Access Toolbar, click the Save button. ![]()
PowerPoint suggests the title of the first slide as the name of the file.
9. Navigate to your Documents\MSP\SBS_Office2007\Chapter13 folder, and save the presentation with the name My Company Meeting.
The title bar now displays My Company Meeting as the name of the open presentation.
10. Display the New Presentation window again, and then in the left pane, under Templates, click New from existing.
The New From Existing Presentation dialog box opens.
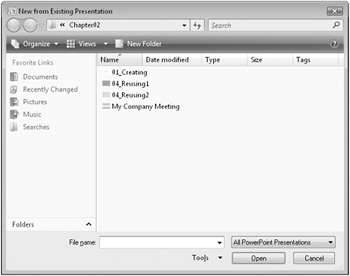
11. With the contents of the Chapter13 subfolder displayed, double-click the 01_Creating file.
A quick glance at the title bar tells you that instead of opening the 01_Creating presentation, PowerPoint has opened a new presentation based on 01_Creating.
12. On the Quick Access Toolbar, click the Save button.
Because this presentation is a new file, PowerPoint displays the Save As dialog box so that you can name the presentation.
13. Save the file in the Chapter13 folder with the name My Sales Meeting.
The title bar now displays My Sales Meeting as the name of the active presentation.
Close the My Sales Meeting and My Company Meeting presentations.
EAN: 2147483647
Pages: 231