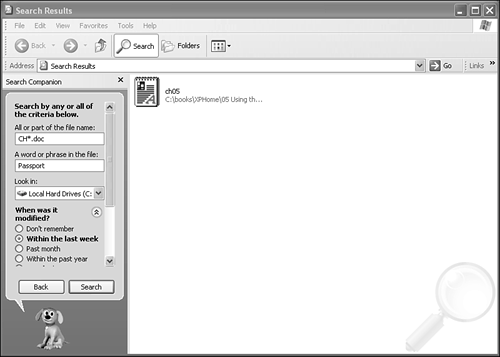Using the Search Applet
| One of the first rules of organization is to know where things are, and how to keep them in their rightful places. The Search command (or Companion, as it's now called), found in the Start menu or the toolbar in any folder, is a tool often used in this mission. We think of the Search Companion as a supplied application, since it has grown into something formidable, despite the impression the cute little animated Search Assistant gives. Although we mentioned it briefly in Chapter 4 as a way to find and run programs, we wanted to cover this powerful feature more thoroughly in general terms here. As we mentioned in Chapter 1, Windows XP's Search feature is new and wholly superior to anything in any version of Windows to date. In Windows 9x and NT 4, Search was called Find. The name has changed, as has the functionality of the look of the window. The Search Companion can find a needle in a haystack, and it doesn't much matter where the haystack is or what else is in it. The Search window will find people, computers, Web pages, files, folders, and programs. It will look on the Web, on the local machine, or across the intranet (LAN). In the context of this chapter, let's focus on searching for your multimedia files, document files, and folders, however. In the chapters covering network issues (Part IV) and the Web section (Part III), we'll cover searching out other kinds of information. Just click Start and choose Search (or as a shortcut I use all the time on 104-key keyboards, press Windows+F). This will bring up the Search Companion window, as shown in Figure 5.14. Notice that this is essentially an Explorer window, but with a Search panel on the left side. By default, you have a little Search Companion there to help entertain you while a search is going on, in the form of a dog. He does tricks, and occasionally makes noise as he scratches himself, so don't be alarmed. You can choose another Search Companion, make him perform a trick, or turn him off by double-clicking on him and choosing from a menu, or by clicking on Turn Off Animated Character. Figure 5.14. The new Search Companion is multitalented. Use it to seek out multimedia files, documents, folders, people, computers, and other stuff.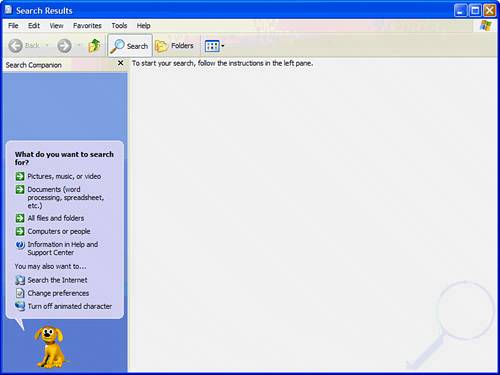 Like a Web page, the Search Companion has links and Back buttons to move from page to page. In the previous versions of Search or Find, you filled in boxes more like a traditional dialog box, but no longer. It's all HTML-based now and very Webby-looking. There are numerous pages and links within the Search window to explore.
Notice that I found three files, as indicated in Figure 5.15. After a search is complete (this could take some time as Windows searches through all your hard disk files, but the doggie sure looks cute turning those book pages), the found files are listed to the right. You are asked by the Search Companion whether you are finished searching. If you are satisfied, click Yes; the Search Companion disappears and is replaced by the normal view of an Explorer window, yet the found files remain in the right pane for you to work with as you will (copy, cut, open, run, edit, and so on) by clicking or right-clicking on them. Figure 5.15. Here I've searched for all music with Beethoven in the file name. I'm also showing you the result of the search.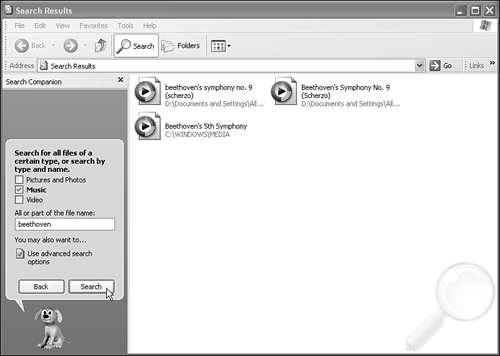 If you are not satisfied with the results of the search (either no hits, or too many hits), notice the several options:
You get the idea with the multimedia files. If you're a worker bee who doesn't have time for photos, videos, and MP3 music files, you're probably looking for those business reports you've been slaving over and are freaking out about whether your computer ate them. This happens to me all the time, especially since today's programs want to put your files in weird places that never see the light of day (like somewhere inside of My Documents under some strange user name). So, you'll want to experiment with conducting another search, this time for Documents (this is the second option listed when you first bring up the Search Companion. Notice that it offers two criteria categories for searchingfile name and when it was modified. Actually, this makes a lot of sense, since people generally remember at least a little bit about their work-related documents this way, at least I do. "Gee, I worked on that thing two days ago, and I probably would have called it something like Bob's Pleading with the IRS for Mercy." So I click on Within the Last Week and in the document name area I type in IRS. The results are good (see Figure 5.16). (I've hit the Back button, so you can see both the results and the search criteria.) Figure 5.16. Here I've done a search for that file I hope will keep me out of debtor's prison. I used the "time modified" and "file name" criteria, together.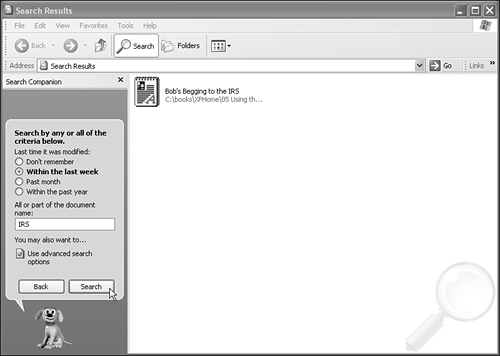 Searching for Text Within a DocumentNow for something a little more complicated. Suppose I wanted to find any files that I've modified in the last week, are related to this book, and also contain the word "Passport" in them. This is a real need for me, since I'm working on the Passport topic, and don't want to repeat myself in the chapter I'm writing now. Can the Search Companion help me? Yup. Here's how:
TIP When specifying file and folder names during searches of the hard disk, note that the asterisk "*" is a "DOS wildcard" that replaces any number of characters. The ? replaces one character). Looking for Any Kind of FileIf you're looking more generally for files or folders (that are not documents or multimedia files), choose the All Files and Folders option from the first page of the Search Companion. He'll now look through more of your folders. This will result in a more exhaustive search, because every file and folder will be examined, not just those that are popular document types. Narrowing the SearchJust as with the Find box in Windows 9x and NT, you have to be a bit crafty when filtering the search. If you enter a long filename with spaces between the words, the search will likely end up becoming too broad. For example, if you entered Annual Report 2 in the Search For area, the result would be any file with the word Annual, Report, or 2 in any part of its name. This is annoying. Also, using quotes around the string, as when conducting a Web search, doesn't help either, unfortunately. I was trying to find a folder called Ch 3 and the only way to exactly find it was to enter Ch*3 as the criterion. So keep in mind that you should use DOS-style wildcards when searching for items that contains spaces in their names. Experiment with other aspects of the Search box, such as searching the Internet or turning on the Indexing Service. The Indexing Service was introduced in Windows 2000 Professional. This tool scans files and folders on your hard disk and builds a database of the words it finds in those documents. This database helps speed up file and directory searches when you're looking for words within files or keywords in file descriptions. The database also helps the Internet Information Services Web server perform Web site searches. To turn it on, do this:
The Indexing Service can index the following types of documents in several languages:
The Indexing Service is designed to run continuously and requires little maintenance. After it's set up, all operations are automatic, including index creation, index updating, and crash recovery if there's a power failure.
TIP You can save any search you have conducted by choosing File, Save Search. It will prompt you to save the search in My Documents and will suggest a file name for it such as "Files named CH05.doc". When you want to re-run the search, open the folder where you stored the file and double-click it. It will open in the Search Companion. Then click the Search button. |
EAN: 2147483647
Pages: 450
 To see some searching in action,
To see some searching in action,