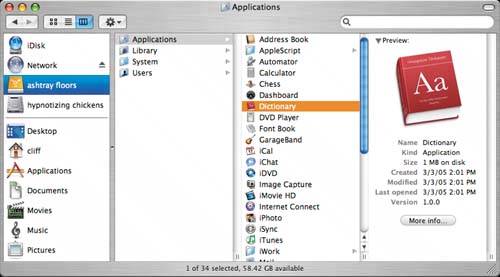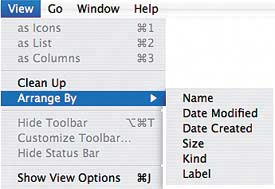Finder
| The Finder is the application used to view the contents of folders and your hard drive. If you have no application on the screen, you will be in the Finder. If you have an application on the screen and click outside it, you will be in the Finder (Figure 8.4). You use the Finder to navigate the Mac OS X file system. Figure 8.4. The Finder gives users access to the Mac OS X file system.
Windows also has an application, called Windows Explorer, that is much like the Mac OS X Finder. You open Windows Explorer by clicking a drive or folder, the same action that opens the Finder on a Mac. In explaining the Finder, I'll also talk about how the menu bar at the top of the desktop works. The first option on the menu bar (just to the right of the Apple menu) is always the application you are presently running (Finder, Word, Mail, and so onin the figure, it's the Finder). The rest of the left side of the menu bar changes to reflect the options for the application that is running. The Finder also provides views of your hard drive's contents. At the left of a Finder window is the Sidebar. Click the hard drive's icon in the Sidebar to open the Finder's view of the drive. There are three views: Icons (Figure 8.5), List (Figure 8.6), and Columns (Figure 8.7). You can switch among views by clicking one of the three view buttons in a Finder window's toolbar (notice how the buttons light up). Note the browser-like Forward and Back buttons at the far left. Figure 8.5. The Icons view of the files stored on this Macintosh.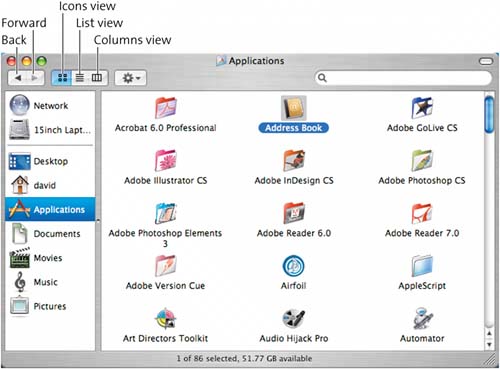 Figure 8.6. List view.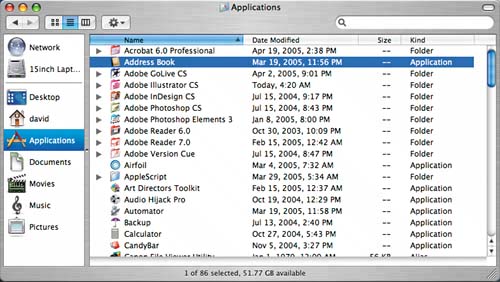 Figure 8.7. Columns view.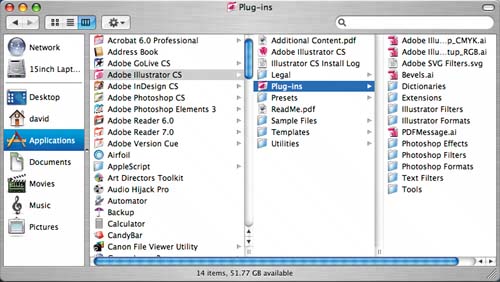 tip You can also change the view by selecting As Icons, As List, or As Columns from the View menu. Note that Mac OS X organizes your applications, documents, and so on in their own folders, which you can select in the Sidebar of a Finder window or by navigating to them in the Finder itself. The folders in the Sidebar are open to all users and are where most applications will (and should) be kept. But each user also has a set of private folders of his or her ownsee "Home Folder" later in this chapter for details. If you don't like the arrangement of the icons on your Desktop or in any view, you can use the View menu to rearrange them (Figure 8.8). Figure 8.8. It's unavoidable: Your Mac mini's Desktop and folders will become jumbled. The View menu allows you to clean up the placement and choose the order in which icons are presented.
|
EAN: N/A
Pages: 146